FIND
Definition
Returns the position at which a string is first found within text, case-sensitive.
Sample Usage
FIND("n",A2)
FIND("wood","How much wood can a woodchuck chuck",14)
Syntax
FIND(search_for, text_to_search, [starting_at])
search_for- The string to look for withintext_to_search.text_to_search- The text to search for the first occurrence ofsearch_for.starting_at- [ OPTIONAL -1by default ] - The character withintext_to_searchat which to start the search.
Notes
FINDis case-sensitive, meaning that uppercase and lowercase letters matter. For example, "abc" will not match "ABC". To ignore case, use theSEARCHfunction.- Ensure that
search_forandtext_to_searchare not supplied in reverse order, or the#VALUE!error will likely be returned. The arguments are supplied in a different order than other text functions such asSPLITandSUBSTITUTE. - It's recommended to use a function such as
IFERRORto check for cases when there aren't matches to the search.
See Also
SUBSTITUTE: Replaces existing text with new text in a string.
SPLIT: Divides text around a specified character or string, and puts each fragment into a separate cell in the row.
SEARCH: Returns the position at which a string is first found within text, ignoring case.
IFERROR: Returns the first argument if it is not an error value, otherwise returns the second argument if present, or a blank if the second argument is absent.
In order to use the FIND formula, start with your edited Excellentable:
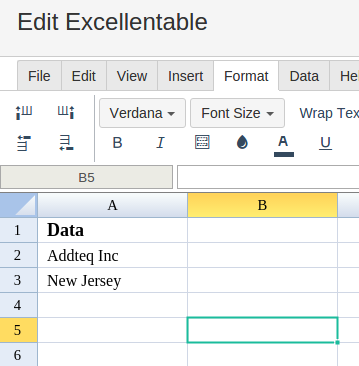
Then type in the FIND formula in the area you would like to display the outcome:
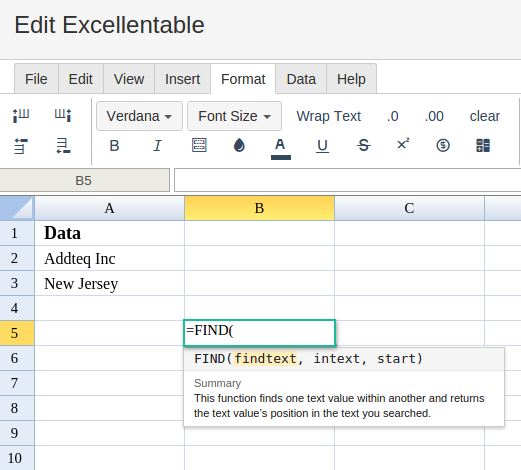
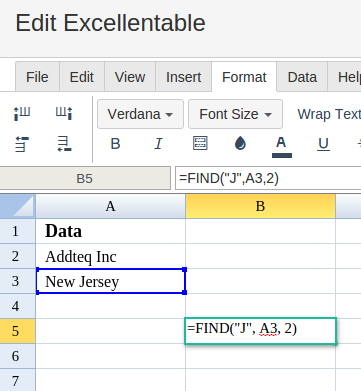
By adding the values you would like to calculate the FIND formula for, Excellentable will generate the outcome:
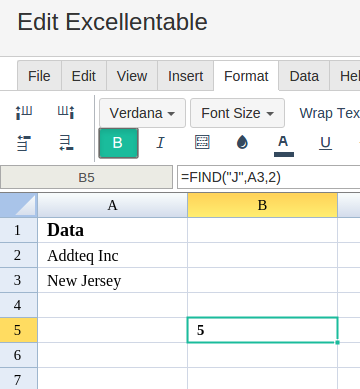
A
|
B
|
|
|---|---|---|
1
|
||
2
|
||
3
|
||
4
|
||
5
|
