Pivot Table Components
Pivot Area
.png?inst-v=2f89f79d-a349-42c3-adc2-e2dd1636fa27)
The pivot area displays the pivot table which contains various fields and label items as shown in the below image:
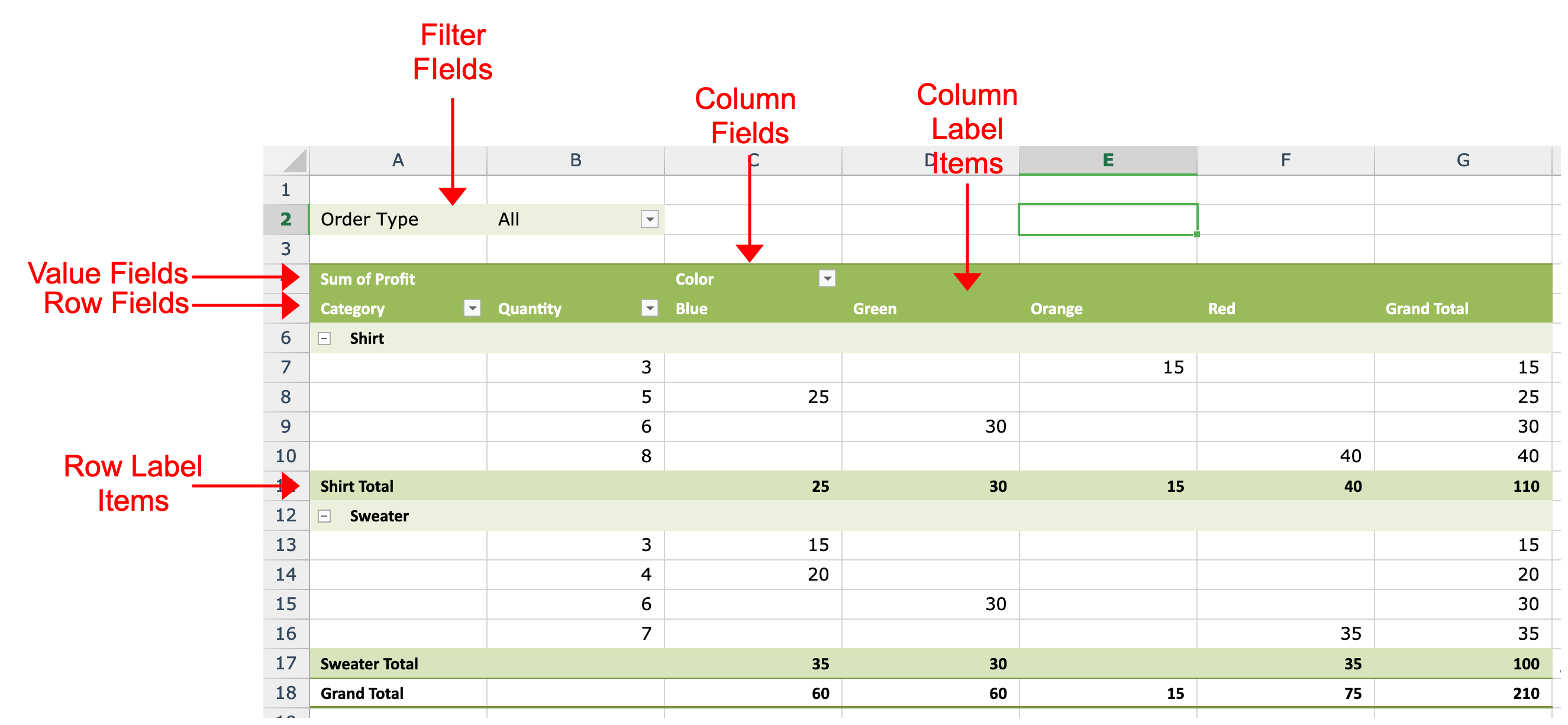
- Filter Fields - The option(s) that will show up here are entirely based on the field(s) that are added into the "Filters" section of the Pivot Panel.
- Column Fields - The option(s) that will show up here are entirely based on the field(s) that are added into the "Columns" section of the Pivot Panel.
- Column Label Items - The labels of the option(s) selected in the "Columns" section of the Pivot Panel.
- Value Fields - The option(s) that will show up here are entirely based on the field(s) that are added into the "Values" section of the Pivot Panel.
- Row Fields - The option(s) that will show up here are entirely based on the field(s) that are added into the "Rows" section of the Pivot Panel.
- Row Label Items - The labels of the option(s) selected in the "Rows" section of the Pivot Panel.
Pivot Panel
.png?inst-v=2f89f79d-a349-42c3-adc2-e2dd1636fa27)
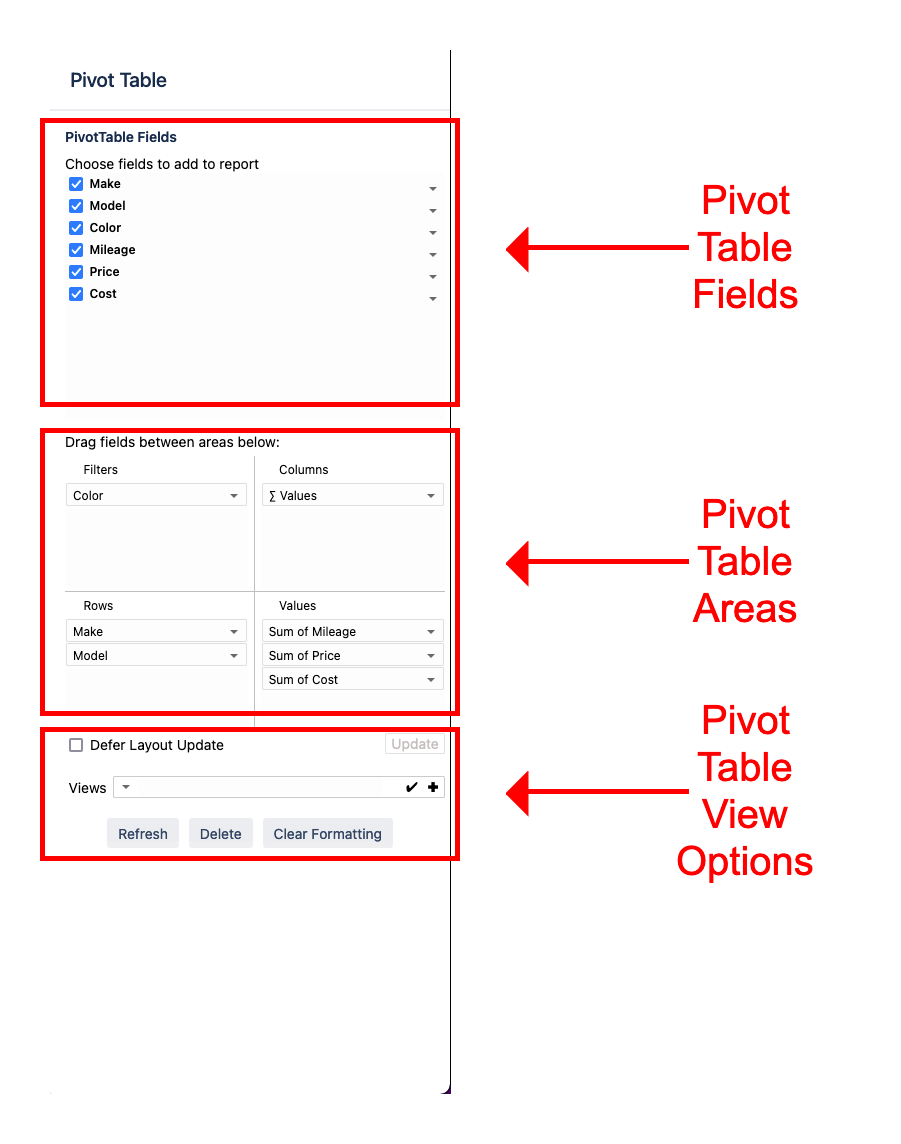
Pivot Table Fields
- These are the available fields to use based on the data selected from your Excellentable.
Pivot Table Areas
- Filters
- Filters apply a calculation or restriction to the entire table.
- Columns
- When a field is chosen for the column area, only the unique values of the field are listed across the top.
- Rows
- When a field is chosen for the row area, it populates as the first column. Similar to the columns, all row labels are the unique values and duplicates are removed.
- Values
- Each value is kept in a pivot table cell and display the summarized information. The most common values are sum, average, minimum and maximum.
Pivot Table View Options
- Defer Layout Update
- Checking this selection off will defer any changes you make to the Pivot Table until you click the "Update" button.
- View Selection
- This allows the user to save views to the Pivot Table and change them with a simple button press.
- To Save a View
- Set the Pivot Table up how you'd like it.
- Type in what you'd like to call the Pivot Table in the available field.
- Click the Plus Sign to add the View to your View options.
- To Change a View
- Make sure a View has been saved before.
- Select the arrow to open the dropdown of previously saved Views.
- Select the View that you wish to view.
- Click the check mark to change the Pivot Table settings to the saved View.
