Excellentable Export
This process is only for migrating from Confluence Server/Data Center to Confluence Cloud.
Prerequisites
- User has Confluence Administrator access
- Instance has Spaces
- Excellentable UUID Migration has been completed. Click here to learn more.
- Confluence Migration has been completed. Click here to learn more.
- Excellentable Version: 4.6.0+
- Confluence Version: 6.13.15+
Steps
- Log into your Confluence Account
- Select the Gear in the top right of the screen
- Select "General Configuration" from the menu items
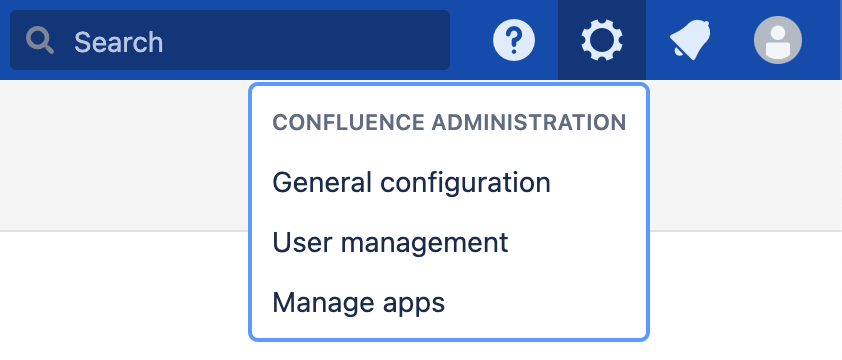
- Enter your password again
- Select "Configuration" from the Excellentable subsection on the left
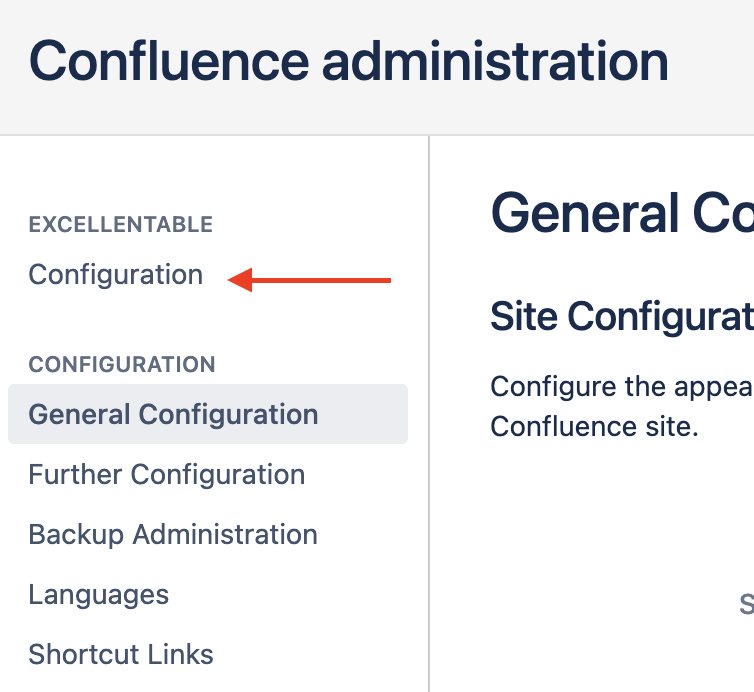
- Select "Export" from the menu items
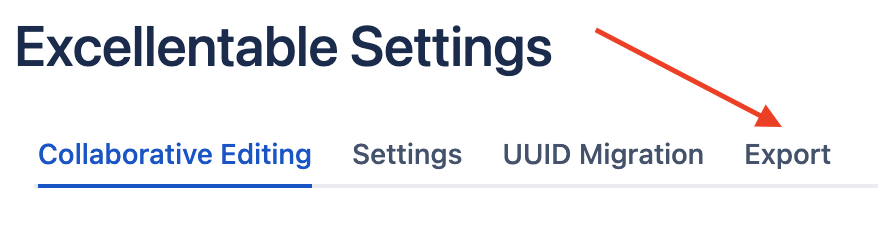
- Click on "Export"
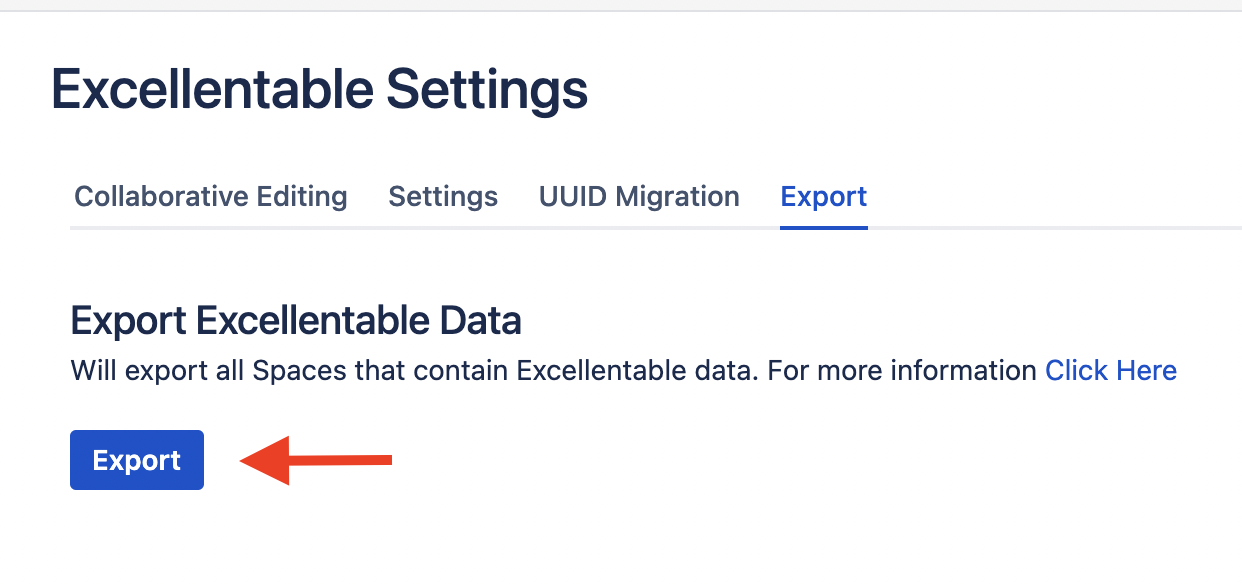
- Wait for the Export to finish. (Note: Due to this process Exporting every single Excellentable in your Instance, this may take a long time depending on how many Excellentables your instance has.).
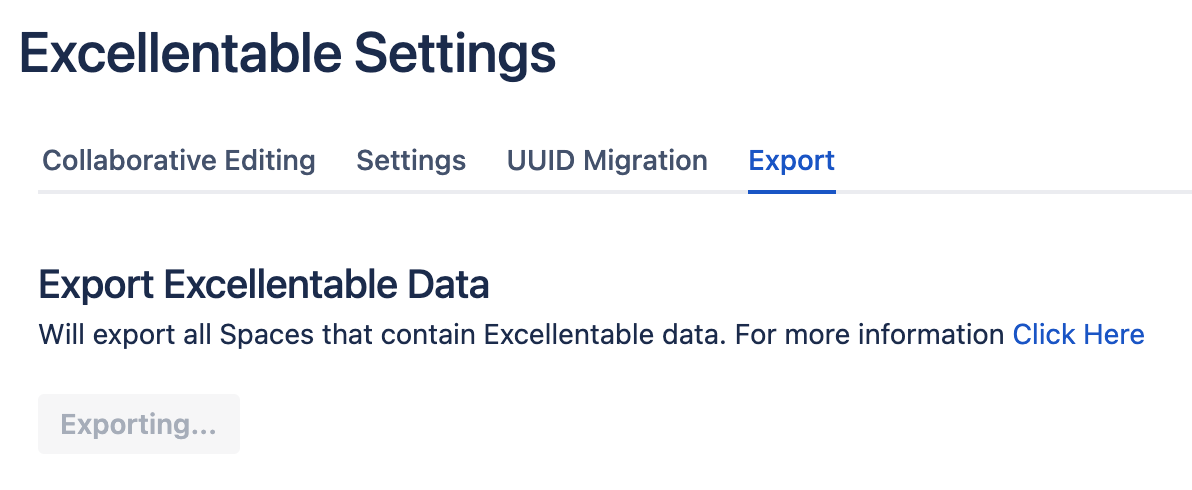
- When the Export is finished you'll be able to Download your .Zip file
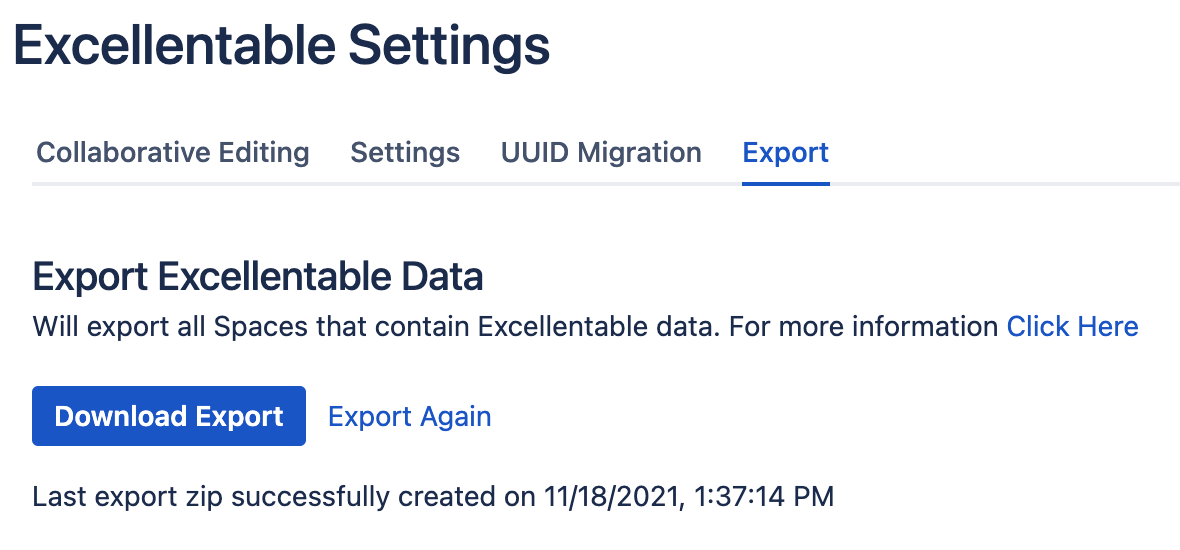
- Click "Download Export"
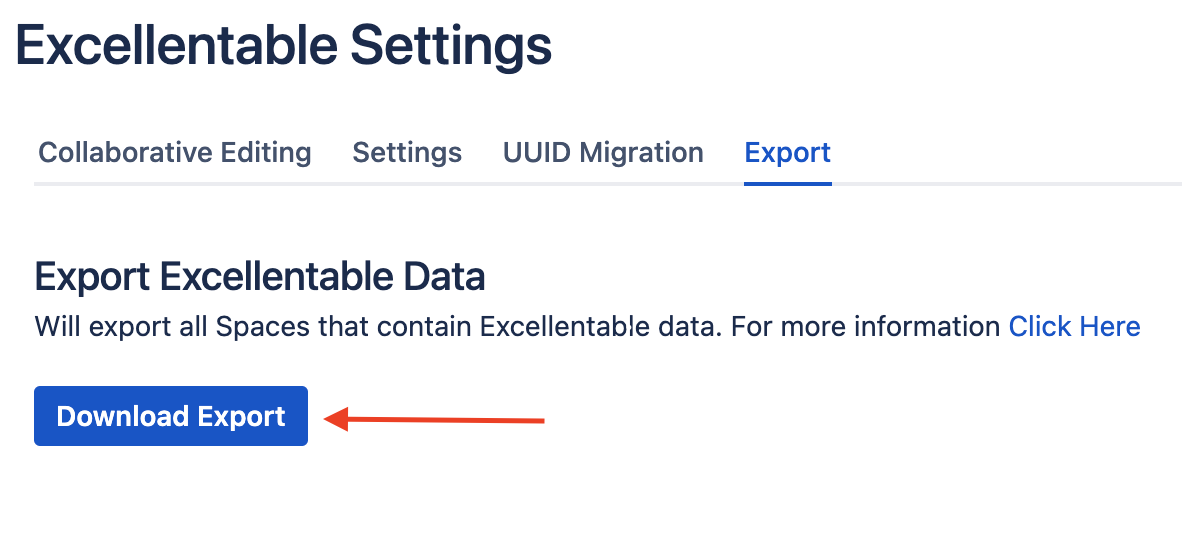
Exporting Again
- If you'd like to Export your file again you have that ability to.
- Follow Steps 1 - 6 as laid out above.
- Click "Export Again" to start the Export process again
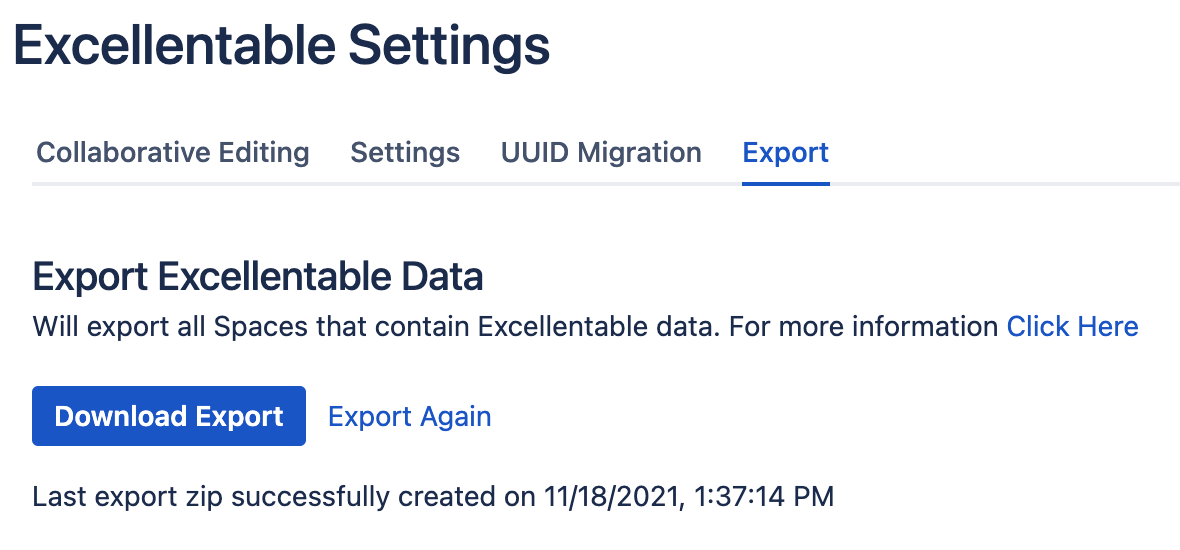
Known Problems and Solutions
| Cloud/Server | Problem | Solution |
|---|---|---|
| Server/Data Center | Unable to download more .zip file, if file size is more than ~1 GB
CODE
| Following values were added to nginx and it was restarted to solve the issue:
CODE
|
| Server/Data Center | Export | 'Exporting...' Stuck In The Same State And Logs Showing Low Disk Space | The plugin cannot reliably detect "Low disk space" in the directory beforehand. We need to make sure there is sufficient space in the confluence home. The export operation is a "fire and forget" operation. Once fired, it there is no way to stop it. The export operation involves a lot of intermediate steps - first the directory is created, then the files are dumped, and then the zip file is created out of the directory and the original directory is deleted. All these happen in sequence. |
| Server/Data Center | If the migration happened with one user (i.e. ghost1) and on cloud if user is logged in with different user(i.e. ghost2) then he may face permission issues to check the contents. 1. Page level edit icons will not be displayed. 2. EXCs won't have edit icon. | Would be to go to space settings > permission and edit individual permission to see the edit icons at page, EXC level. |
| Cloud | Post server to Cloud migration, Excellentables are not rendering and showing "504 Gateway Time-out On Page Load" | Post server to Cloud migration, Excellentables are rendering by performing hard refresh (CTRL+SHIFT+R) twice on the page. |
| Server/Data Center | Unable to download the zip greater than ~2GB. If this issue occurs while downloading the generated zip of Excellentable. | To manually download the zip we will have to run the standard SCP commands from the server. Copy a Remote File to a Local System using the To copy a file from a remote to a local system, use the remote location as a source and local location as the destination. For example to copy a file named If you haven’t set a passwordless SSH login to the remote machine, you will be asked to enter the user password. |
