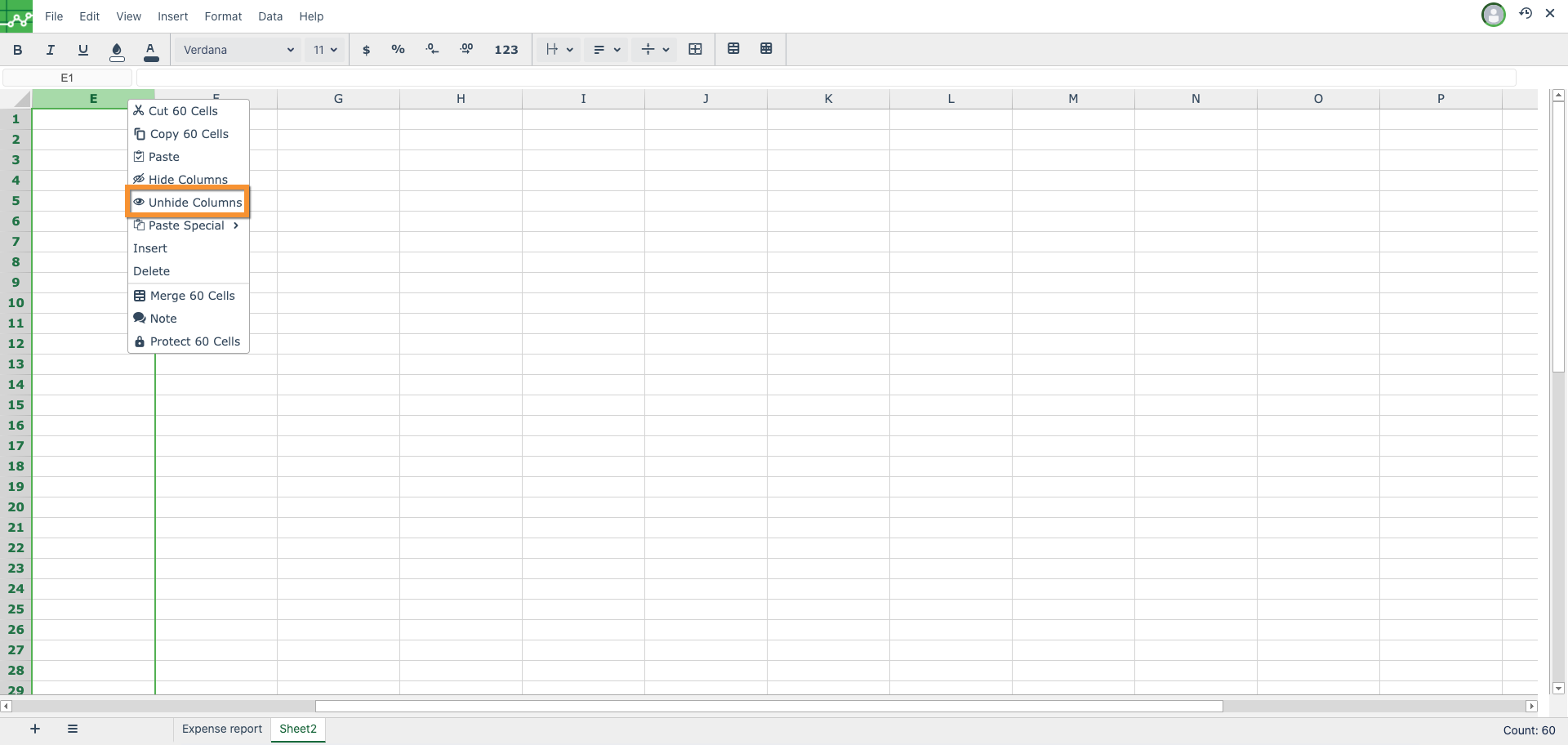How to Hide and Unhide rows and columns
- To identify the hidden row and columns, look at the missing alphabet in the column header in case of hidden columns or the missing number in the row header in case of hidden rows. Further improvements to indicate the hidden row/column will be made in future releases.
- Importing an excel file containing hidden rows/columns is currently not supported in Excellentable.
Hide single row/column
- Select a row or column and right click on the row/column header to open the context menu.
- Choose Hide Rows or Hide Columns option from the context menu. Once clicked, the selected row/s or column/s will be hidden
Example: In the below example to hide Column C , select Column C, right click on the row header and choose Hide Columns from the context menu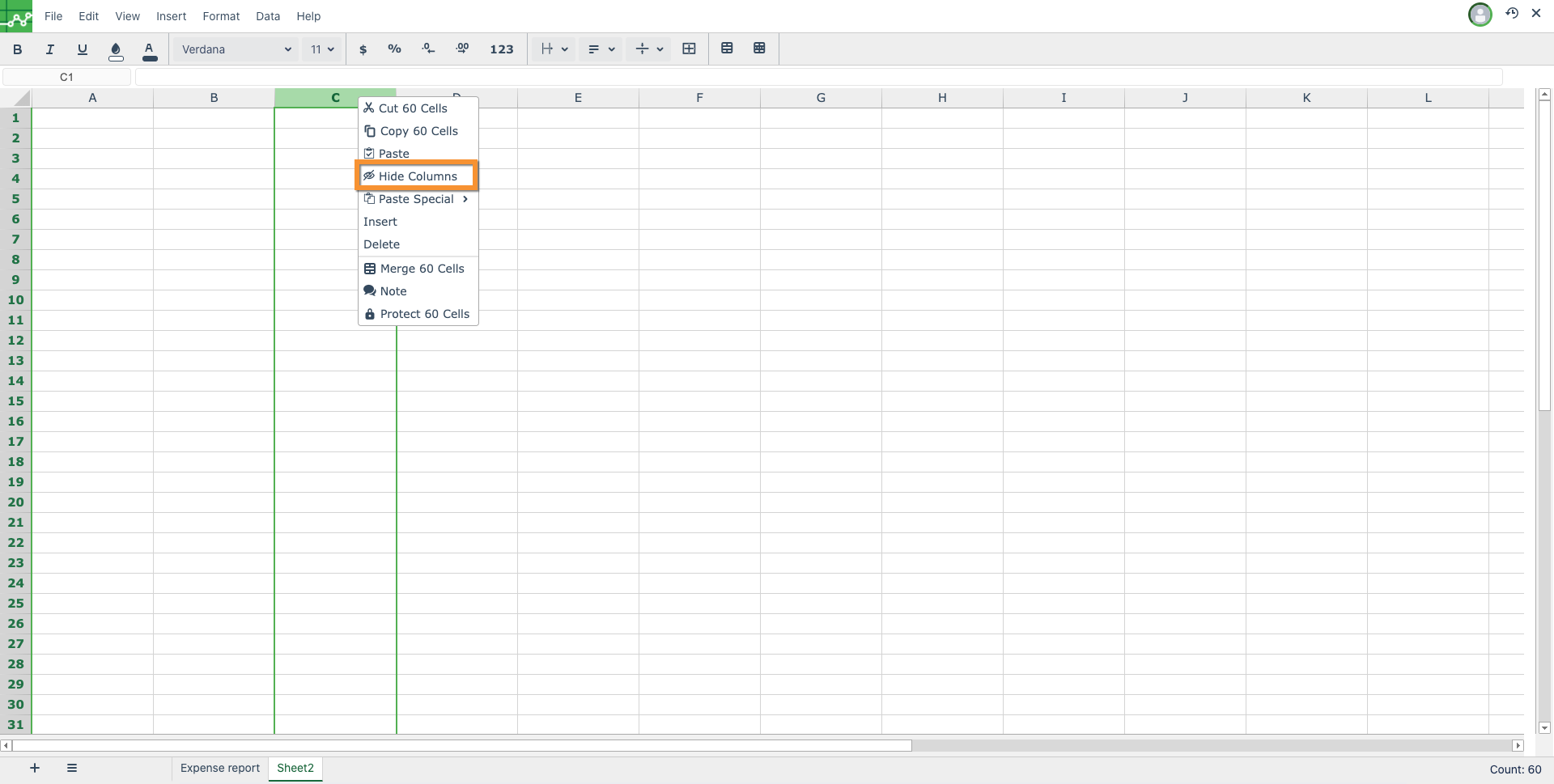
Hide multiple rows/columns
- Select a range of rows or columns and right click on the row/column header in the selected range to open the context menu.
- Choose Hide Rows or Hide Columns option from the context menu. Once clicked, the selected row/s or column/s will be hidden
Example: In the below example to hide Row 5 to Row 8 , select the range of rows, right click on the row header and choose Hide Rows from the context menu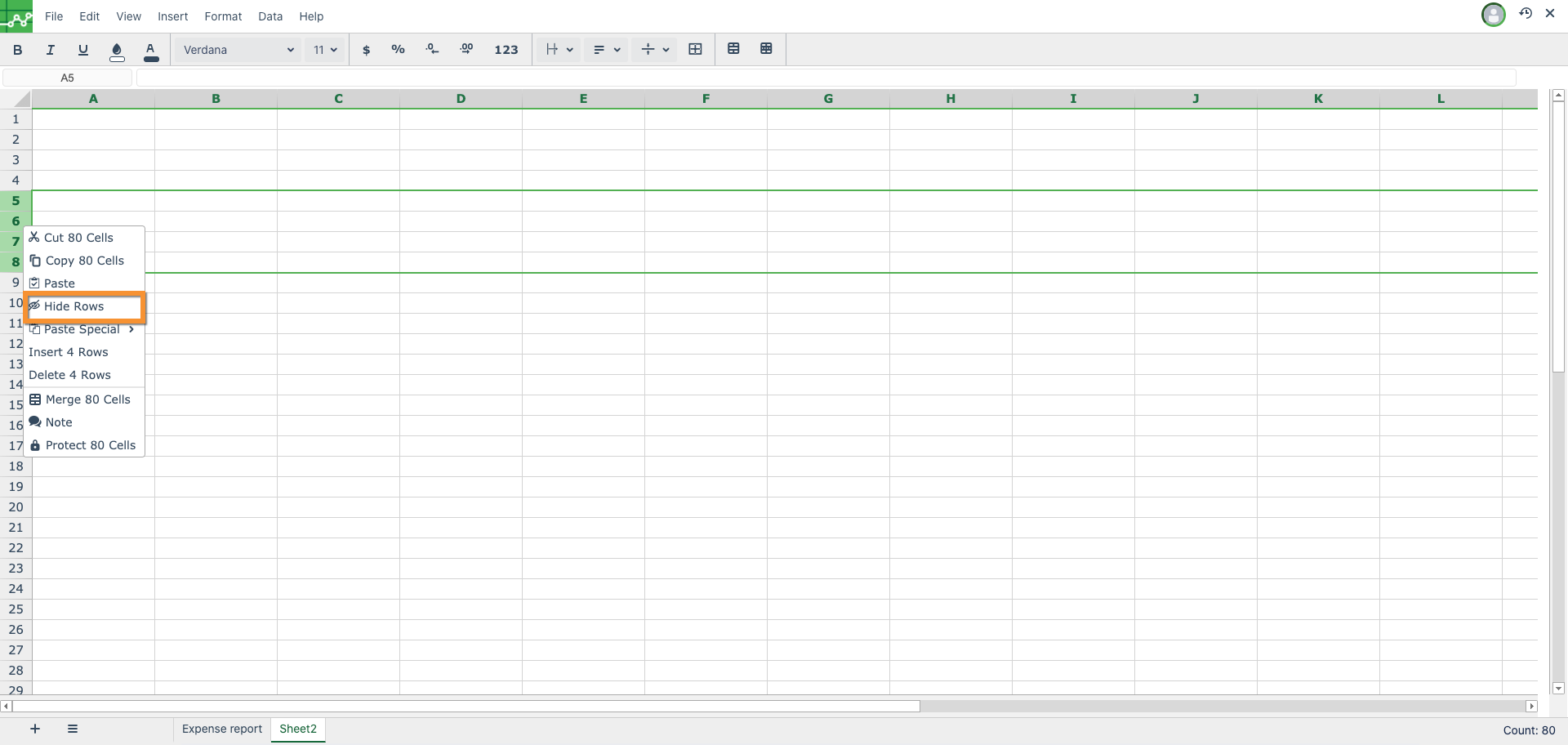
Unhide adjacent row/column
- Select the row/column adjacent to hidden row and right click on the header to open the context menu
- Choose Unhide Rows or Unhide Columns option from the context menu. Once clicked, the adjacent hidden row/column will be shown
Example: In the below example, Column C is hidden. To unhide it, select Column D, right click on the column header and choose Unhide Columns from the context menu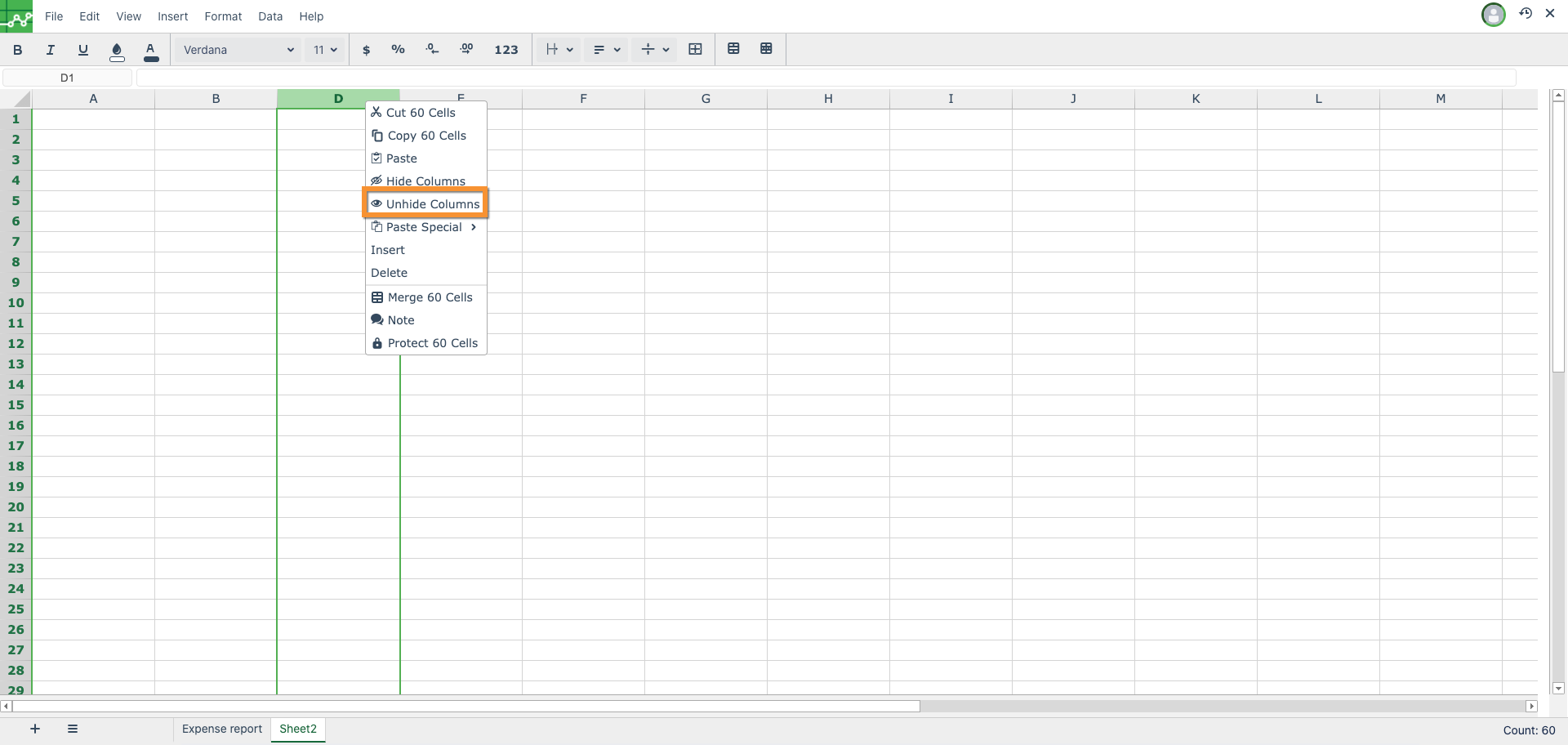
Unhide multiple rows/columns
- Select the range of rows/columns in which the hidden rows/columns lie right click on the header to open the context menu
- Choose Unhide Rows or Unhide Columns option from the context menu. Once clicked, the adjacent hidden row/column will be shown
Example: In the below example, Row 5 to Row 8 is hidden. To unhide them, select the range of rows from Row 4 to Row 9, right click on the row header and choose Unhide Rows from the context menu.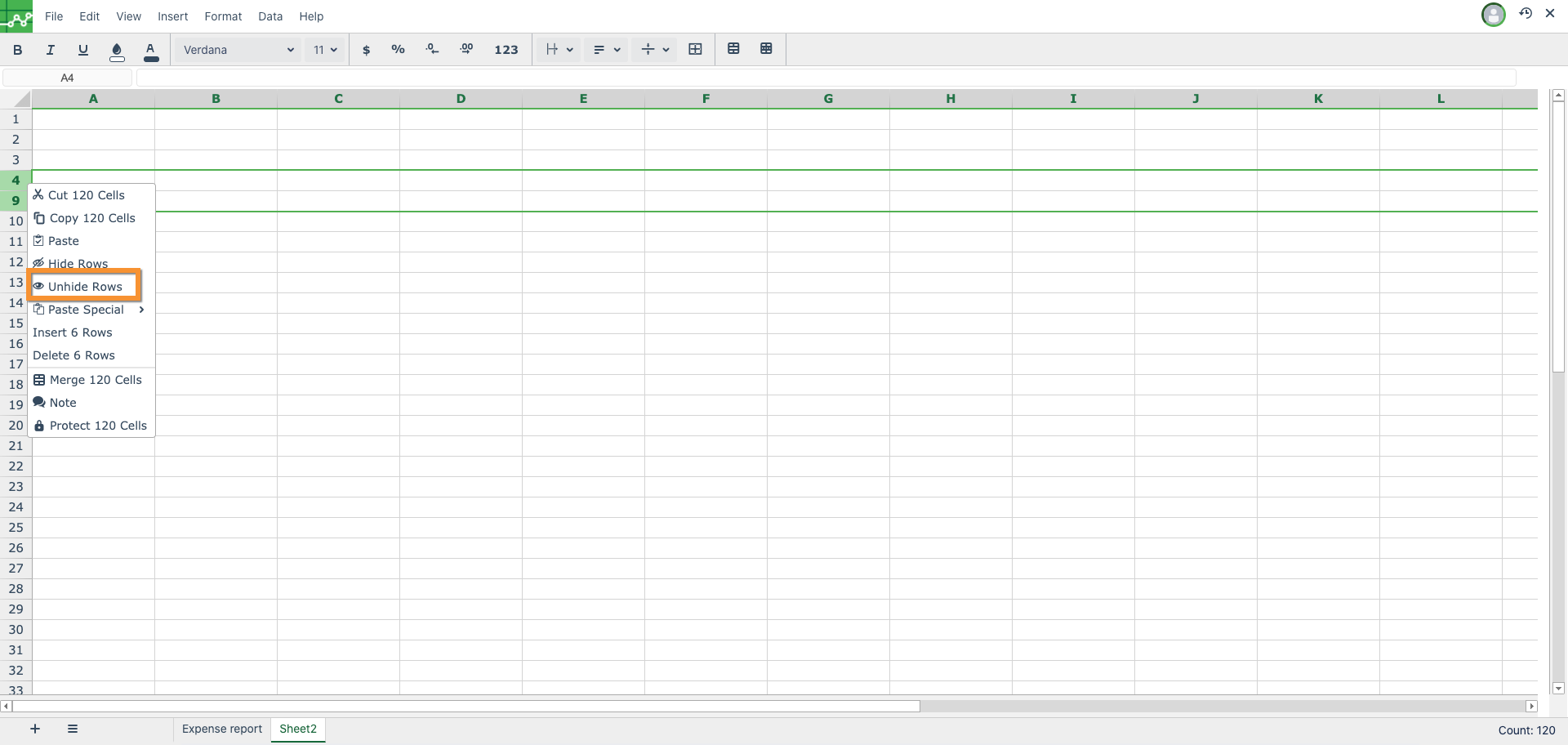
Unhide Column A or Row 1
- Select the shown first column/row and right click on the header to open the context menu
- Choose Unhide Rows or Unhide Columns option from the context menu. Once clicked, the hidden Column A or Row 1 along with subsequent hidden rows/columns(if any) will be shown
Example: In the below example, Column A to Column D is hidden. To unhide them, select Column E, right click on the column header and choose Unhide Columns in the context menu. All the hidden columns from A to D will be shown.