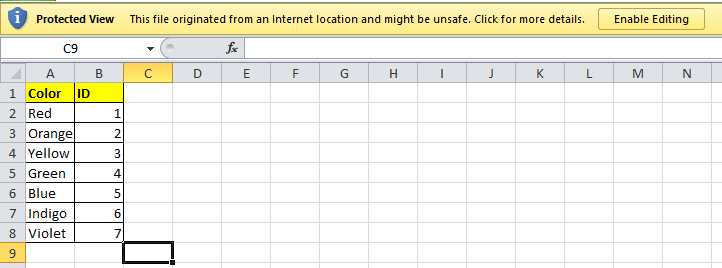How to Import/Export Data with Protected Cells from/to XLSX
Excellentable 4.0 provides a new client-side Import/Export facility, and with this comes a change in how importing/Exporting of Excel sheets with protected cells works.
Importing XLSX with protected Cells into Excellentable:
When importing Excel data with protected content you will import the file normally by selecting Import from the File menu:
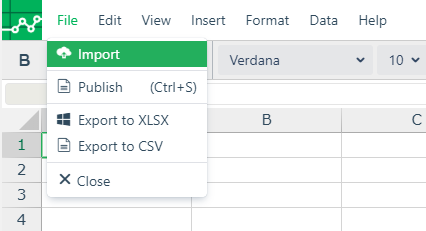
Please note that when opening the sheet, it will be opened as protected.
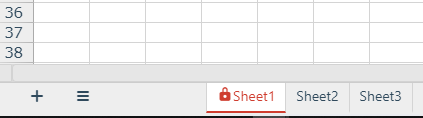
To work with the sheet you will first need to unprotect it by right-clicking on the sheet and selecting Unprotect.
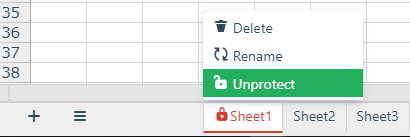
After unprotecting the sheet, please note that cells with data on the previously protected sheet will still be read-only, you need to unprotect the cells before you are able to edit them.

Empty cells on the sheet will be need to be unprotected as well before becoming editable. Any cell that was previously "Unlocked" within Excel will be editable after importing to Excellentable
Exporting to XLSX:
When exporting data with protected cells to xlsx, ensure that the sheet is also protected . You can protect the sheet by right-clicking on the sheet and selecting Protect.
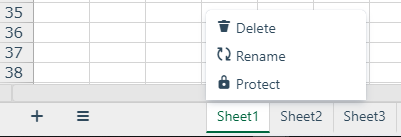
Please note in the exported sheet:
- The protected cell will be locked ( not editable ) in MS Excel
- Unprotected cells with data will be unlocked/editable in MS Excel
- Cells without data are, by default, set to locked; as a result, when opened in MS Excel, these empty cells will be set to protected.