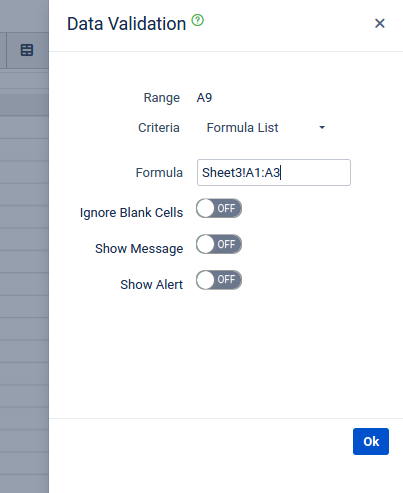How to reference a cell in one sheet from another
- Open the Excellentable in edit mode, go to any cell in Source sheet.
- In our example we are using "Transport" as the Source sheet and "Florida" as destination sheet.
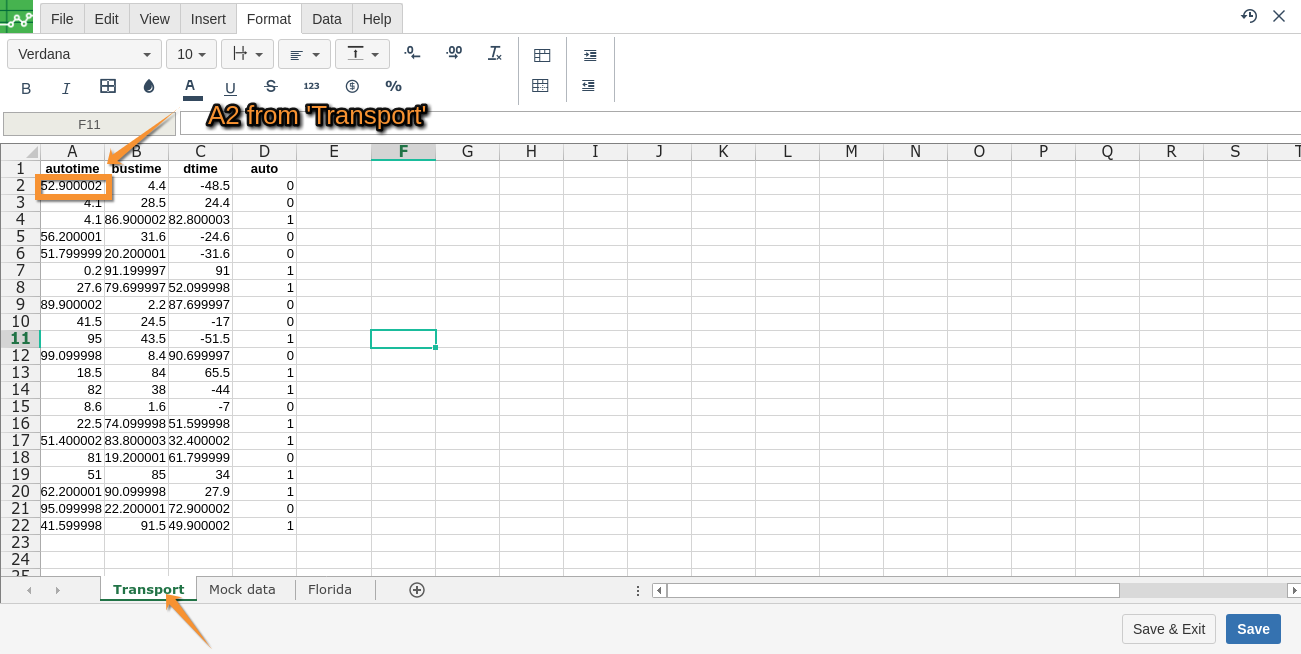
- If you want to refer A2 cell from Source sheet in destination sheet, go to that sheet select the cell you want to put value in. And enter the formula :
=SheetName!CellAddress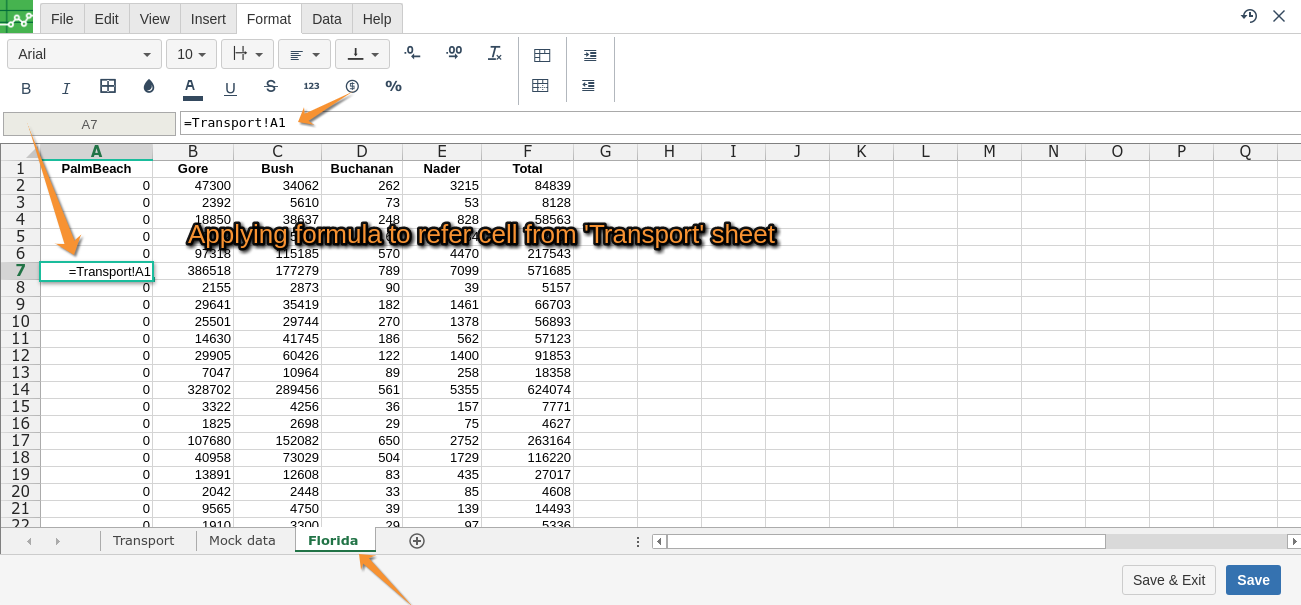
- After referring cell from Source sheet to Destination sheet, value should be displayed in this cell
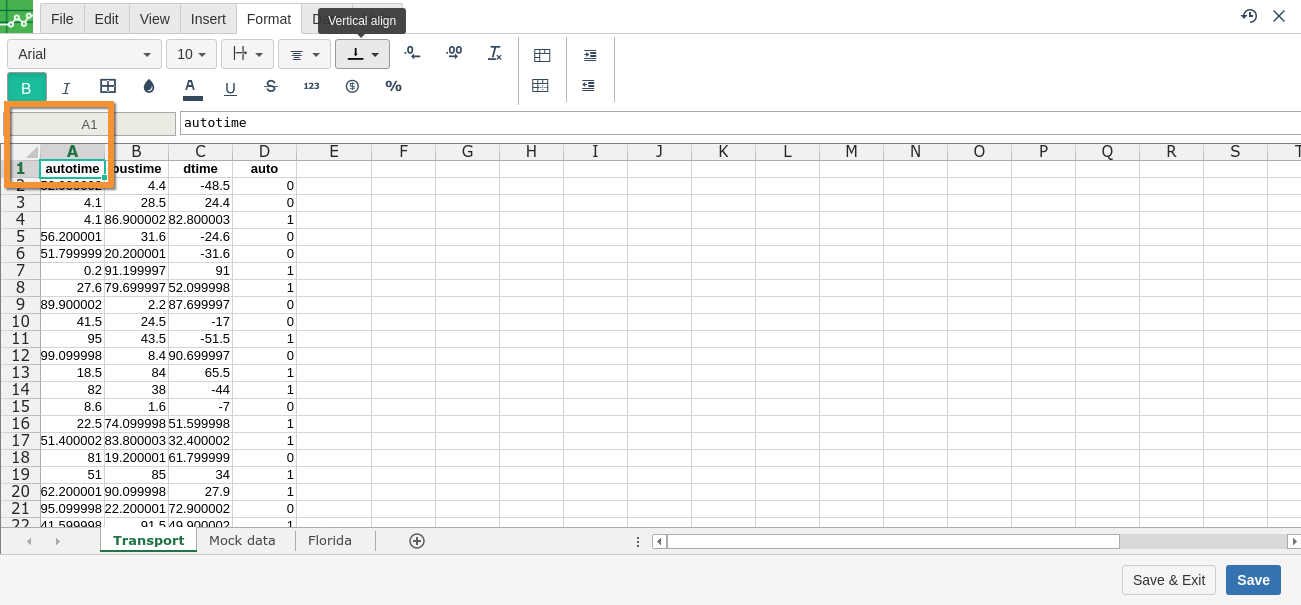
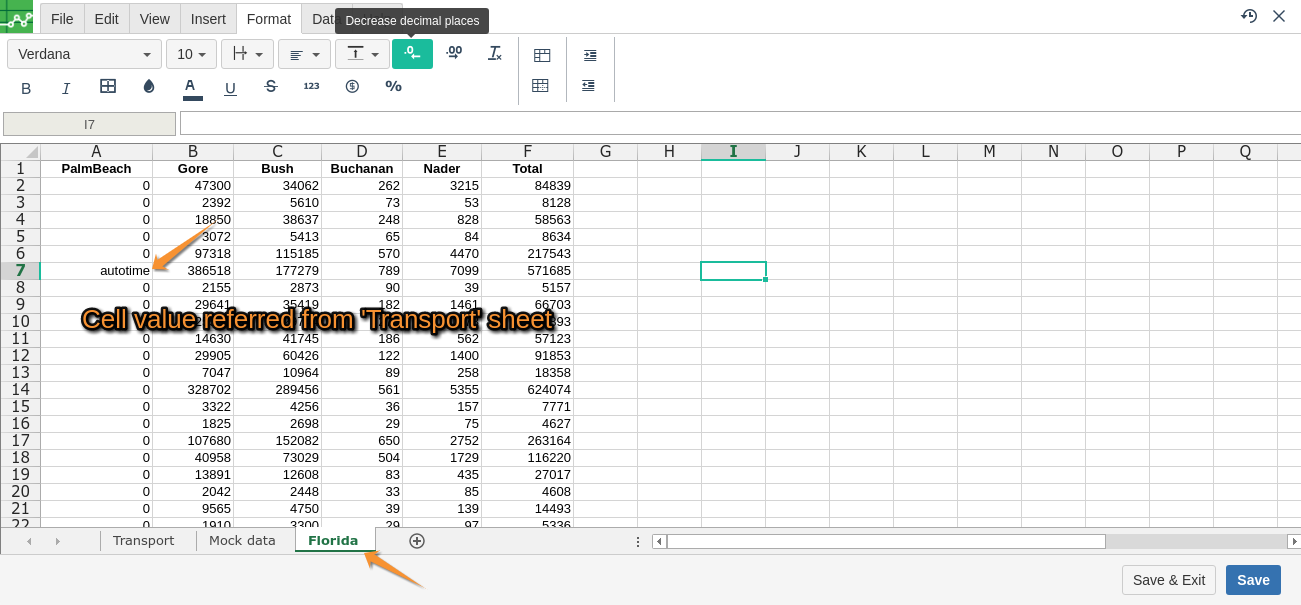
Using keyboard shortcuts
- Initially go to excellentable in edit mode and go to any sheet select any cell
- Type = and press shift key
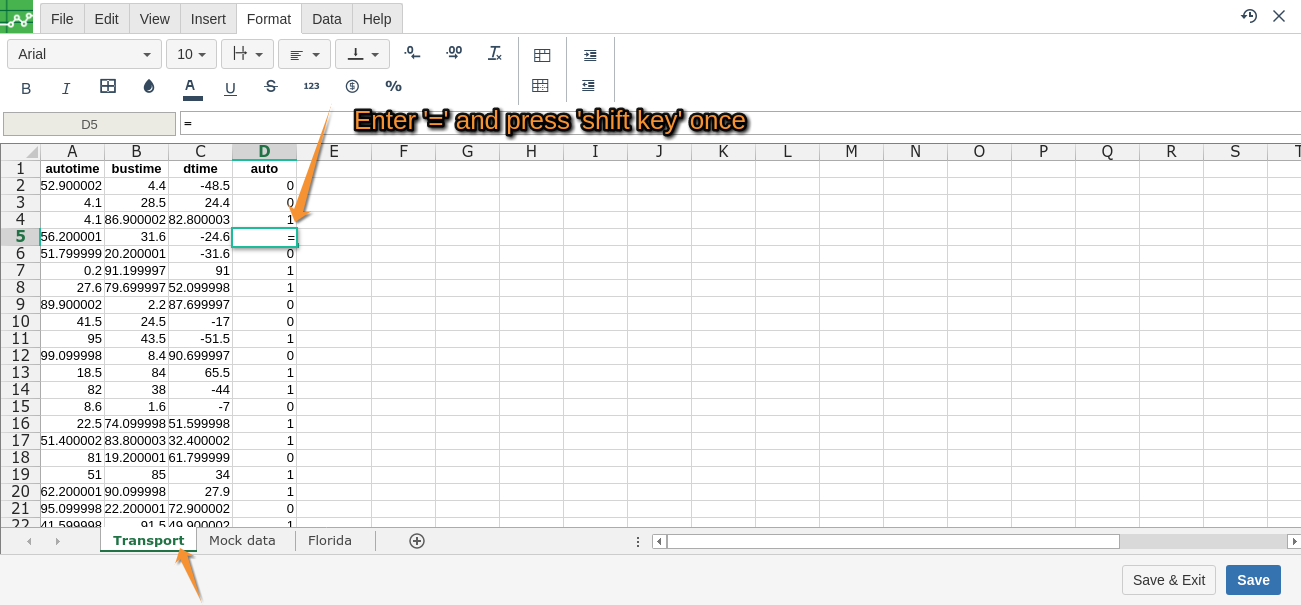
- Go to the another sheet you want to refer and select the cell press 'Enter' key (you can select multiple cells also)
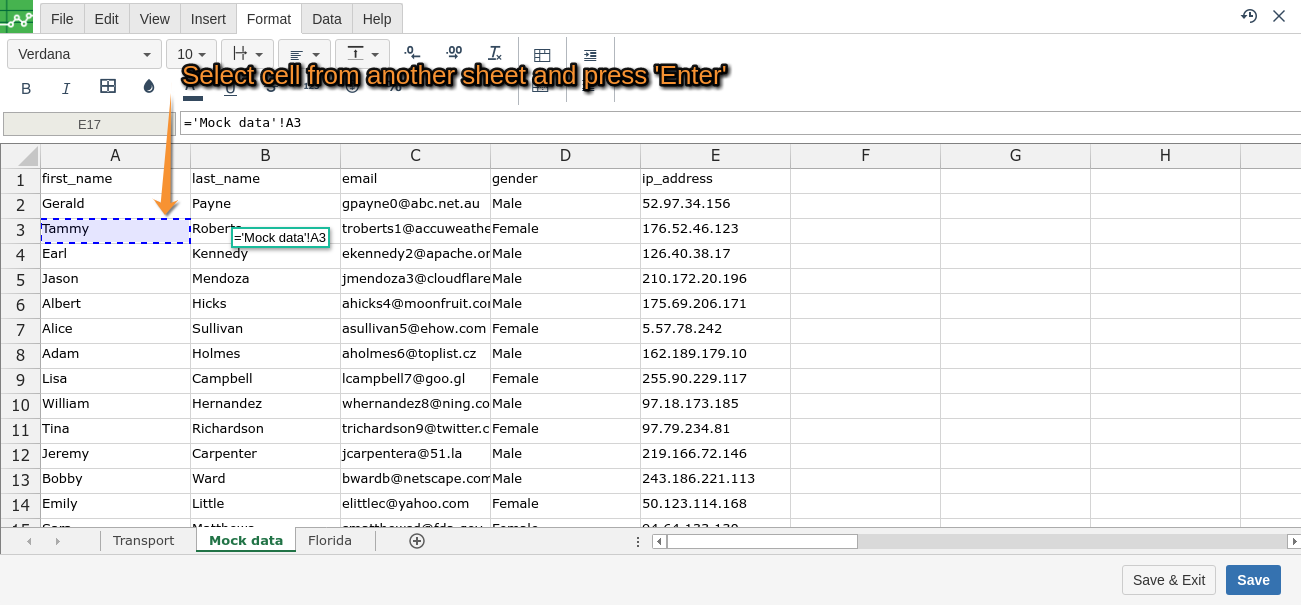
- Now you will see the value you want to refer
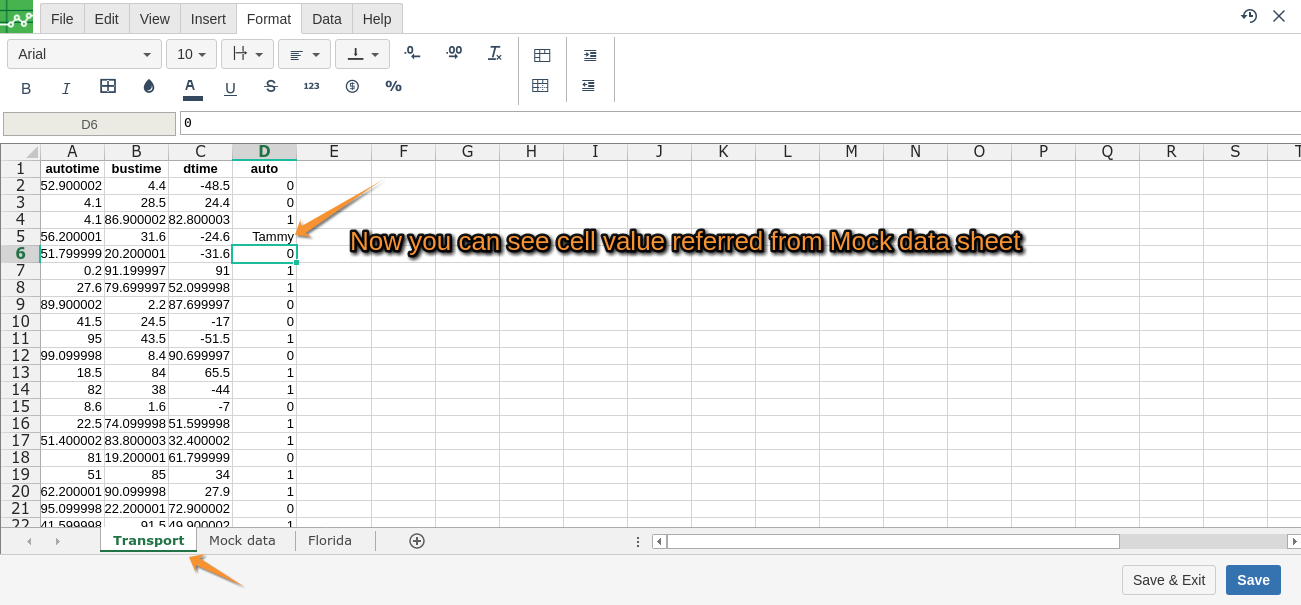
Reference sheet with multiple words
- Open the Excellentable in edit mode, go to a specific cell in Source sheet.
- In our example we are using "Transport Portals" as the Source sheet and "Boom" as destination sheet.
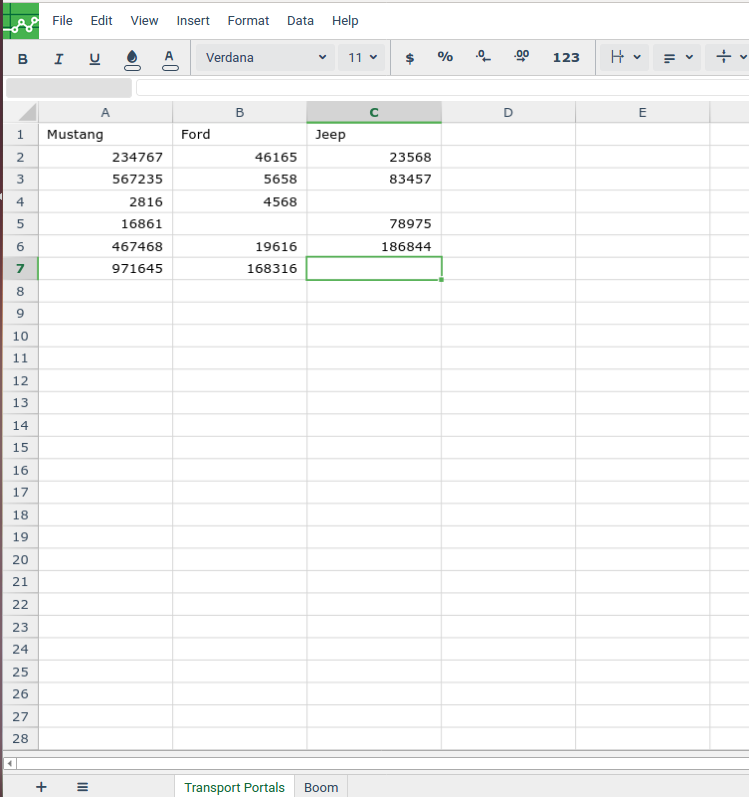
- If you want to refer A2 cell from Source sheet in destination sheet, go to that sheet select the cell you want to put value in. And enter the formula :
='Sheet Name'!CellAddress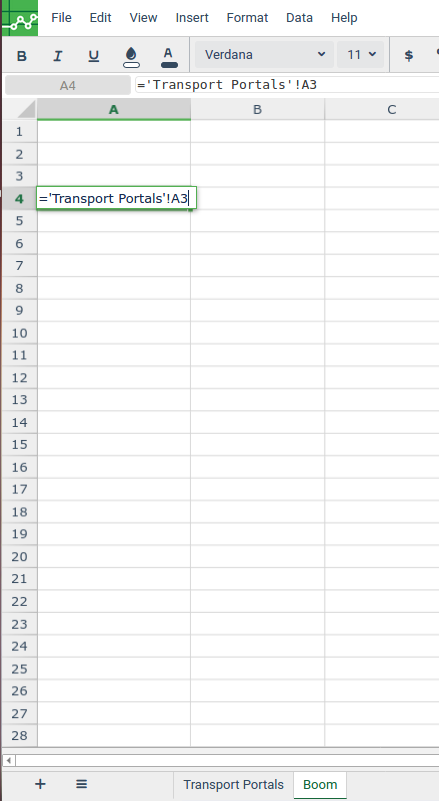
- After referring cell from Source sheet to Destination sheet, value should be displayed in this cell
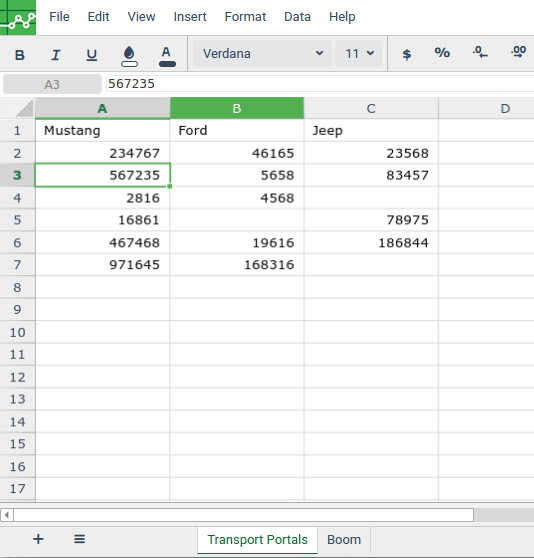
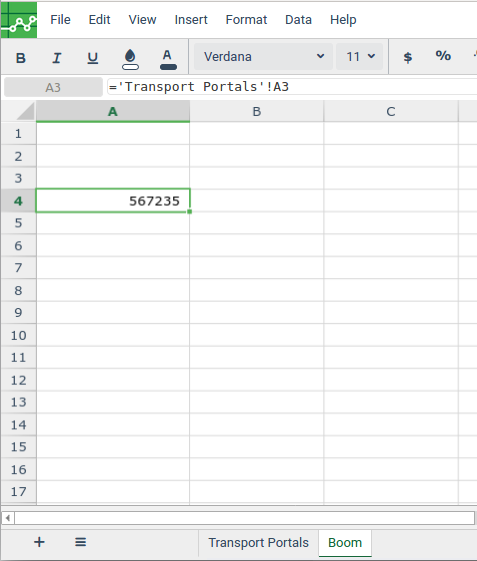
Reference a selected set of cells from an adjacent sheet
- Open the Excellentable in edit mode, go to a specific
- In our example we are using "Sheet5-Banner" as the Source sheet and "Sheet3" as destination sheet.
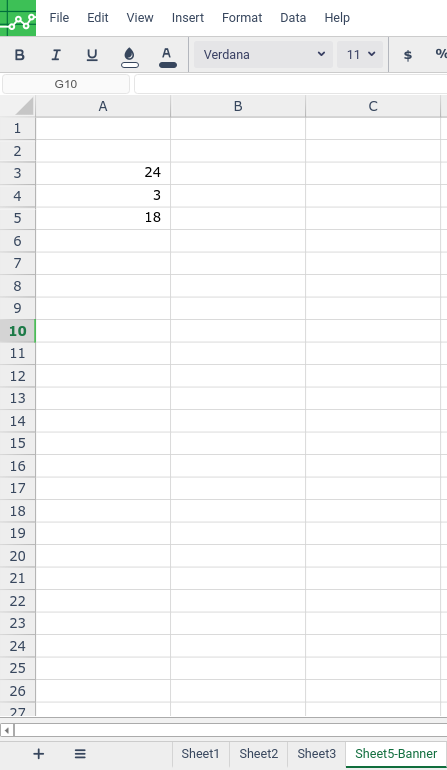
- If you want to reference cells A3-A5 and execute a function from the source sheet in the destination sheet, go to the destination sheet and enter the formula :
=SUM('Sheet5-Banner'!A3:'Sheet5-Banner'!A5)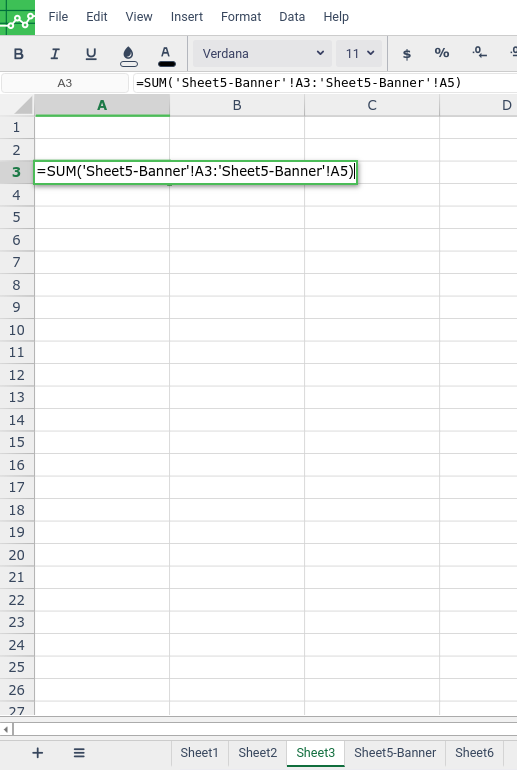
- After referring cell from Source sheet to Destination sheet, value should be displayed in this cell
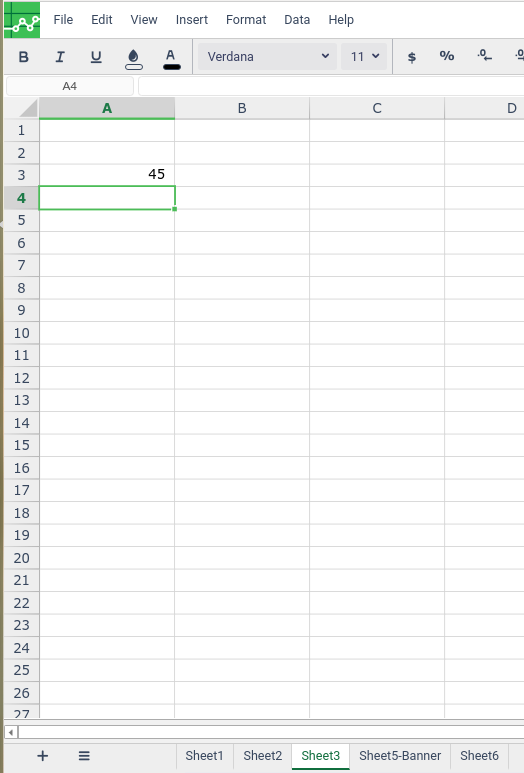
Reference another sheet's range
Open the Excellentable in edit mode
Create a new sheet (Sheet3) and add A B C to A1:A3
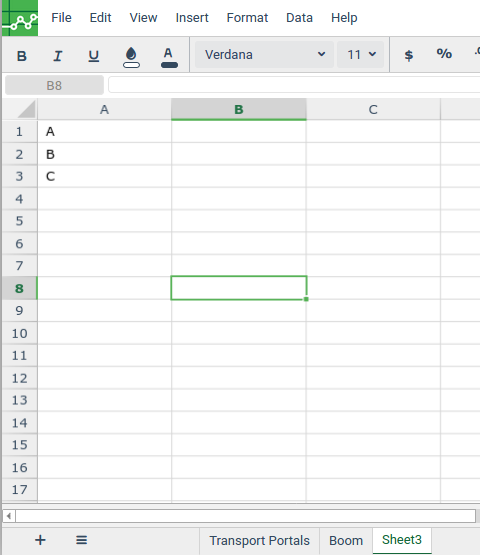
Pick a cell on Sheet1
Choose Data→Validation
Choose Formula List as the type
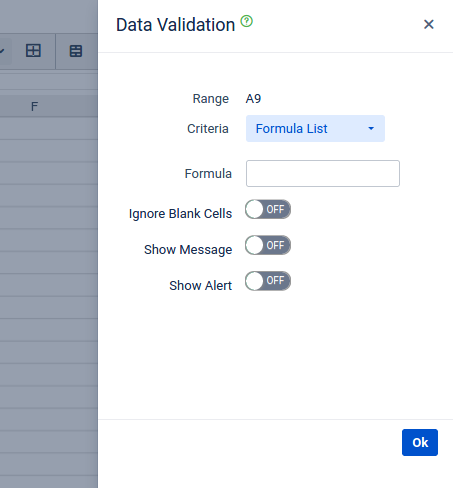
Set the formula to Sheet2!A1:A3