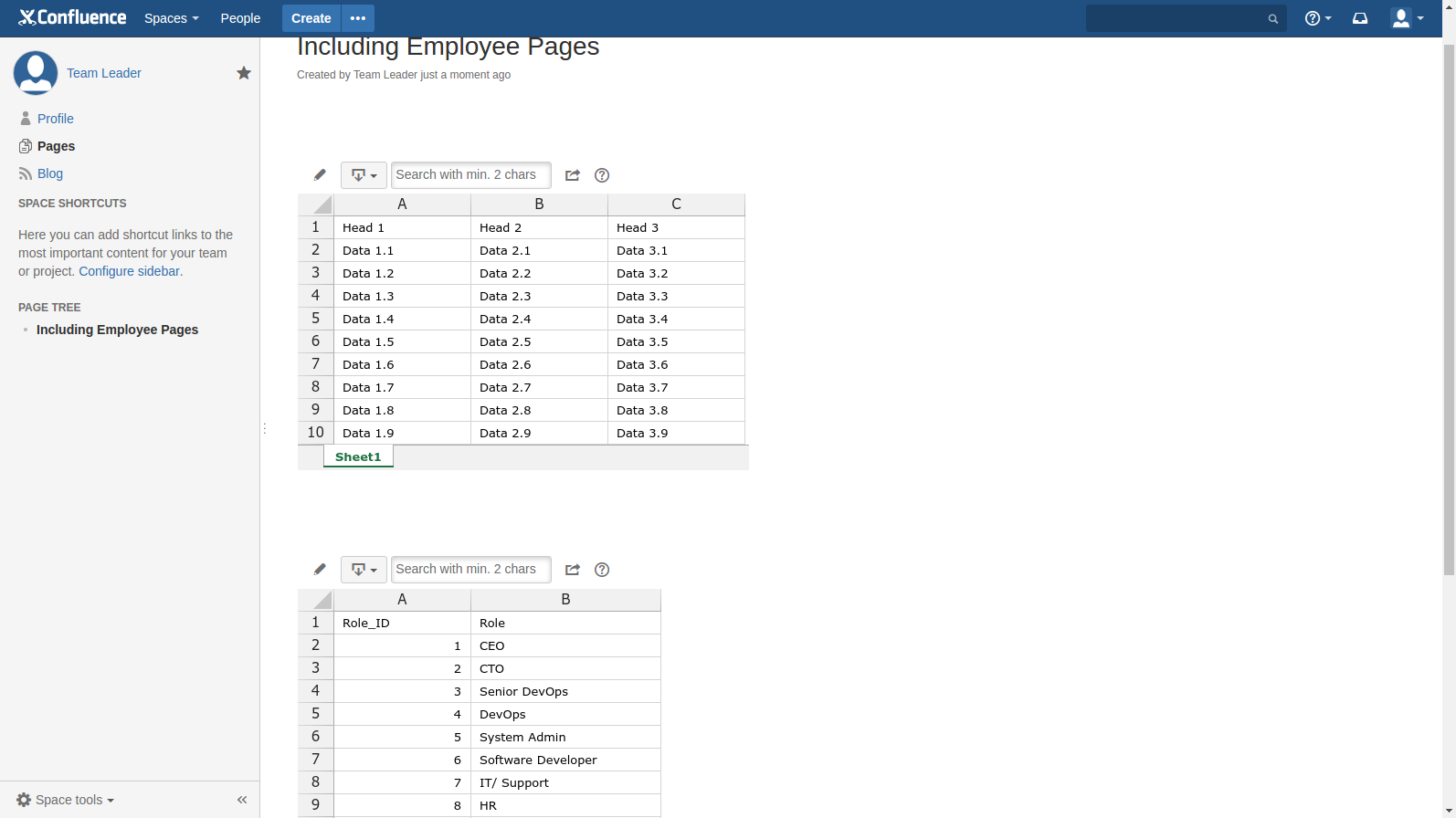How to share Excellentable with the read only permissions.
Contents
Overview
Excellentable is shareable across multiple Spaces in Confluence using the "Page Include" macro. Let's take a look how in this case-study.
Prerequisites
Users should have working knowledge of below.
- Excellentable
- Confluence Macros
Use Cases:
- User only wants to view the Excellentable created by the other user.
- User wants to use the Excelletable created by the other users on their page as described in the below case study.
Solution:
- For use case 1, user can give read only permissions on the page which had Excellentable to the other user. This restricts the other user to edit the content and Excellentable on the page.
- For use case 2, the user can be given read only permissions on the page which has Excellentable, then the other user who wants to use the Excellentable can include it on their page using "Page Include" macro. This allows the user to only view the Excellentable and add any content on their page around the Excellentable.
When the user includes Excellentable created by other users, Excellentable will inherit the page permissions of the page on which it is present.
Case Study
Organization: ACME Sales Inc.
Supervisor: Employee 1
Staff: Employee 2 and Employee 3
Spaces: Supervisor's Space, Employee 2's Sales Space, Employee 3's Sales Space
Scenario: Let's say ACME Sales Inc. wants its employees to use Excellentable to track sales activities. Each staff has their own Excellentable and the Supervisor, Employee 1 keeps track of all staff activities in her own "Supervisor's Space". We'll show you how to set this up!
Step 1 - Employee 2's Sales Space
- Employee 2's Sales Space only has Excellentable with sales data in it.
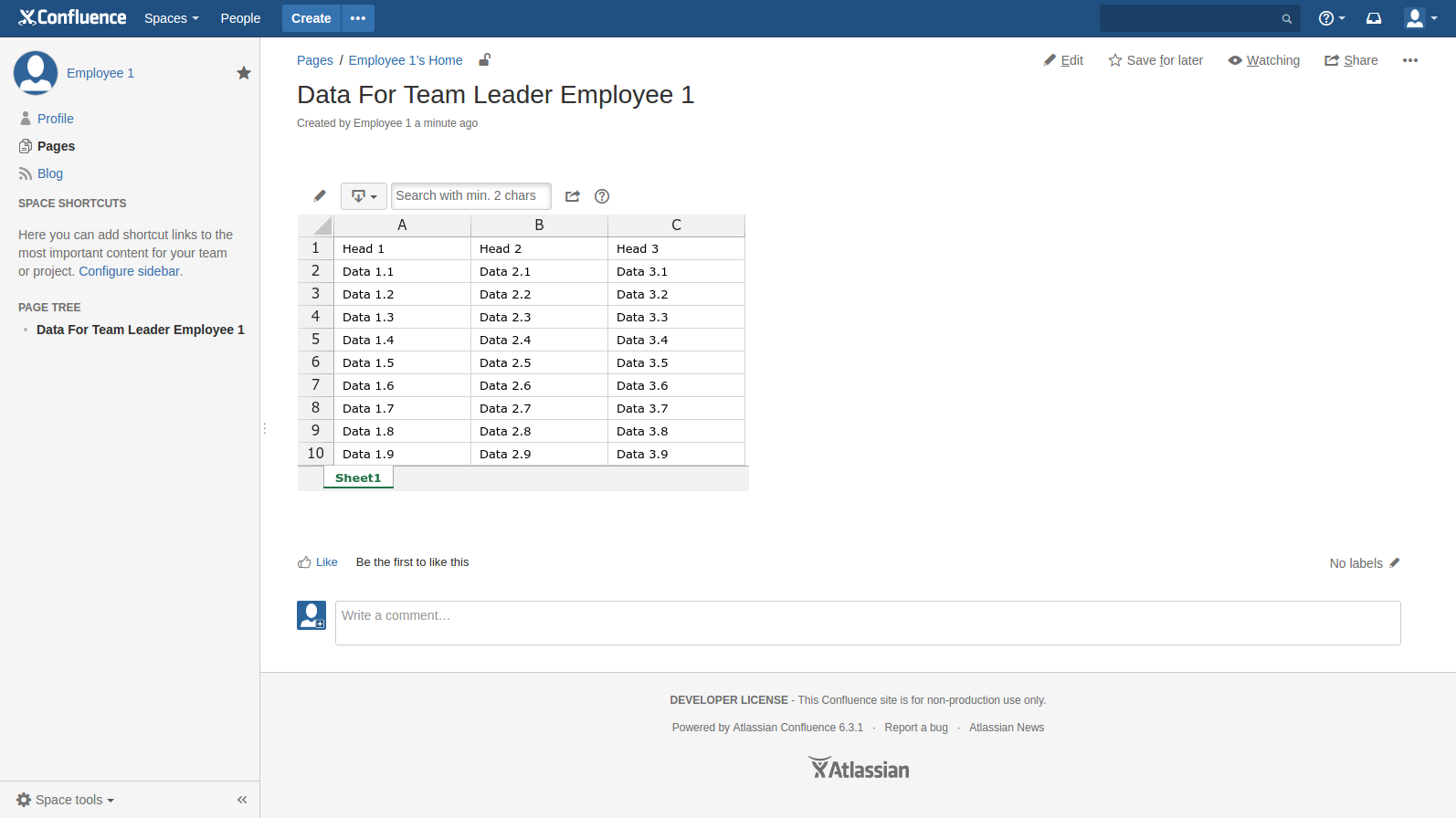
Step 2 - Employee 3's Sales Space
Employee 3's Sales Space has Excellentable with notes in it.
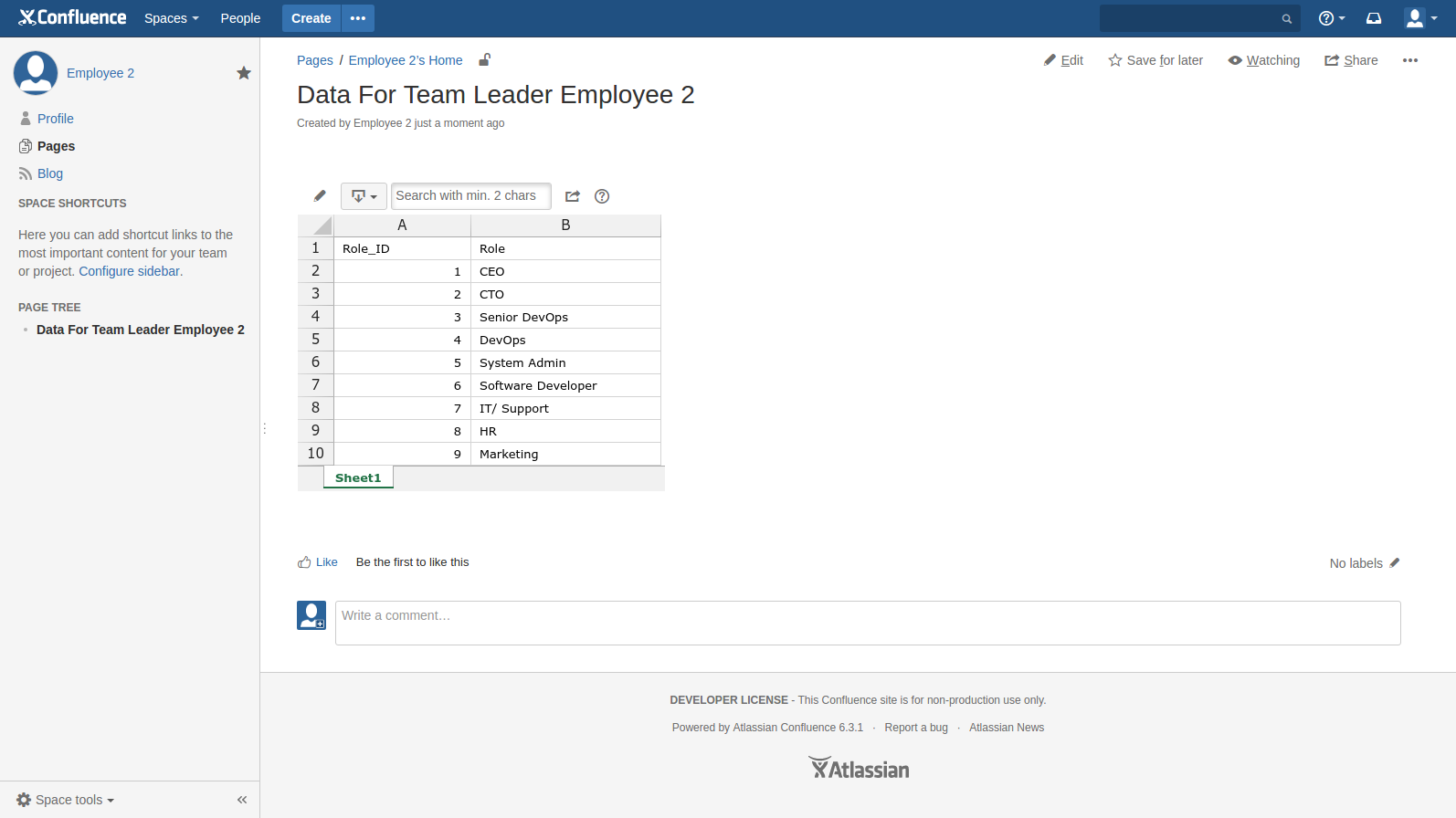
Step 3 - Supervisor Employee 1 and the "Include Page" Macro
- Employee 1 has her own Excellentable which has the weeks total sales and targets:
- Employee 1 would like to view both Employee 2 and Employee 3's Sales pages in one page called "Staff Sales". This can be achieved by including the pages having Excellentable using "Page Include" macro.
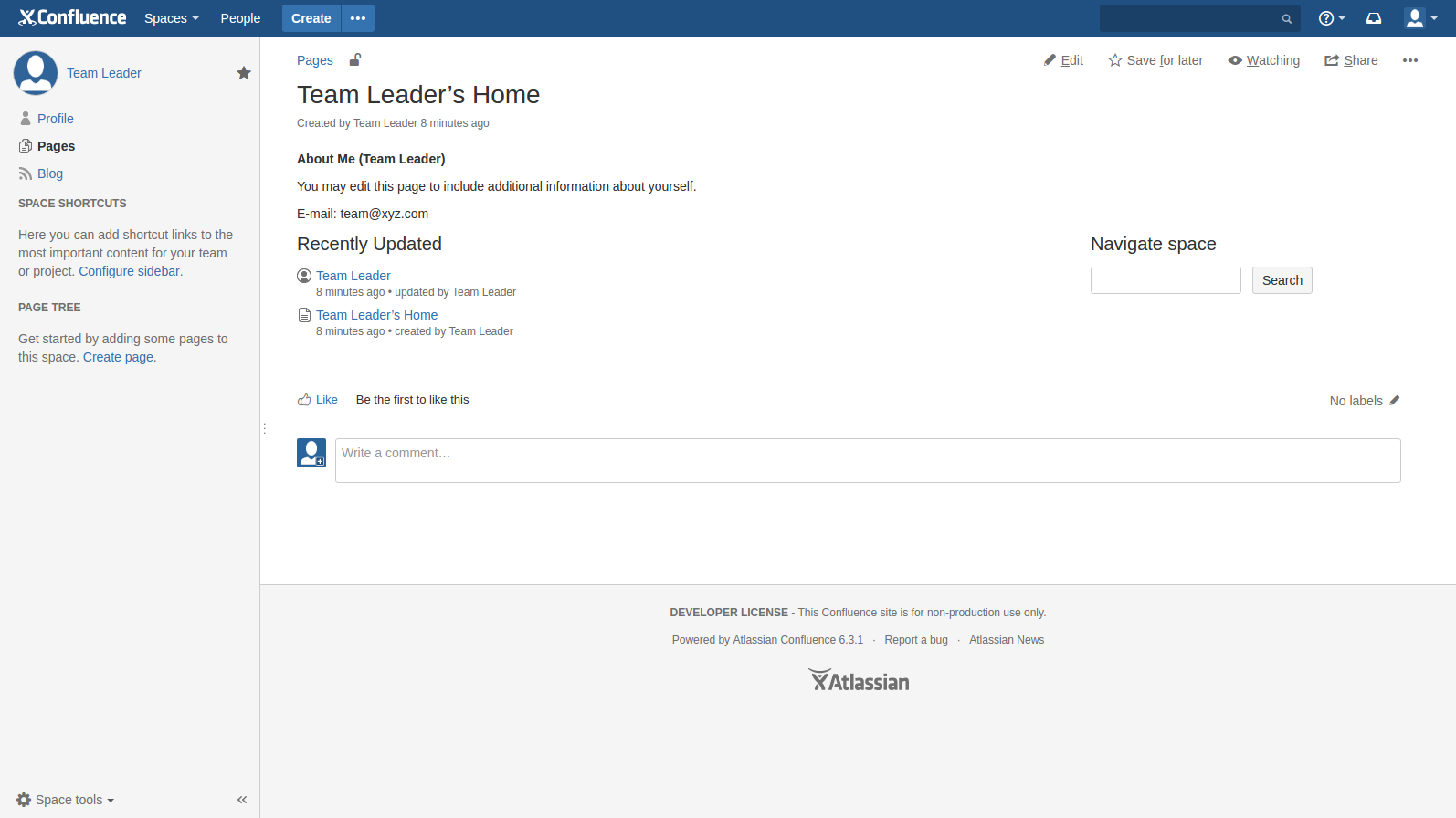
- Start by including Employee 2's page with the "Page Include macro". Please note that Employee 1 should have view permissions on the Employee 2's page.
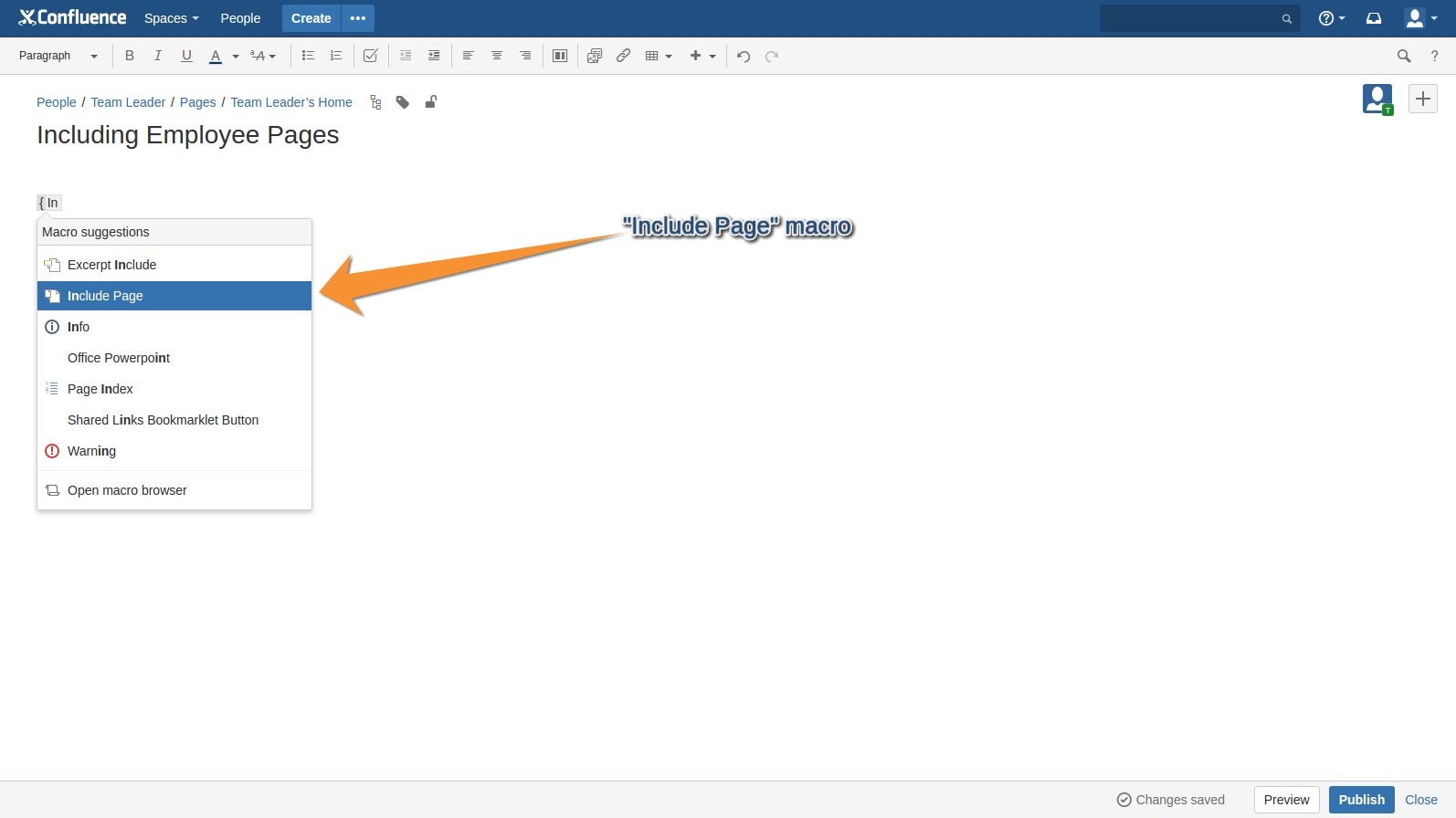
- Similarly, include Employee 3's page with the "Page Include macro". Please note that Employee 1 should have view permissions on the Employee 3's page.
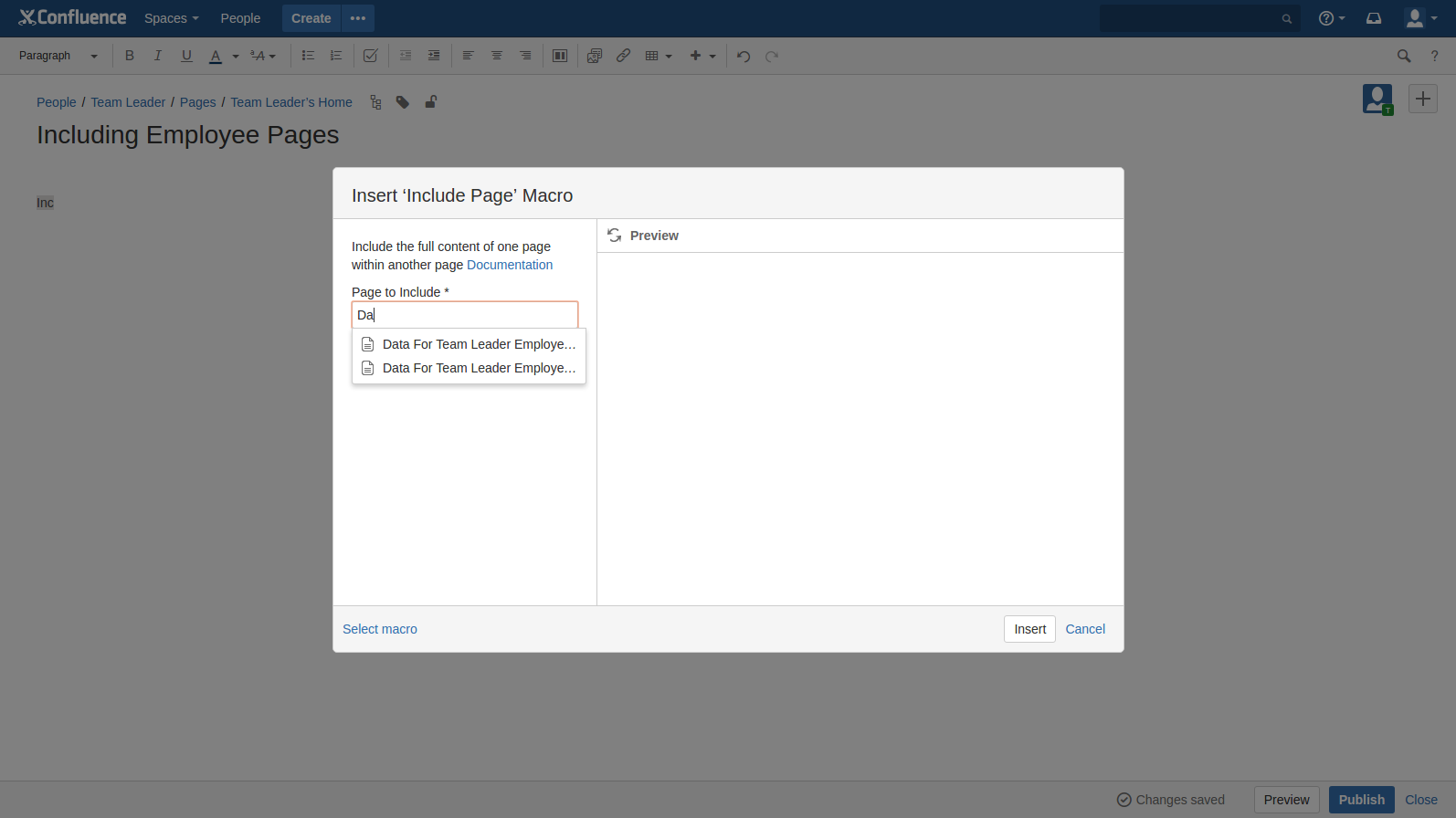
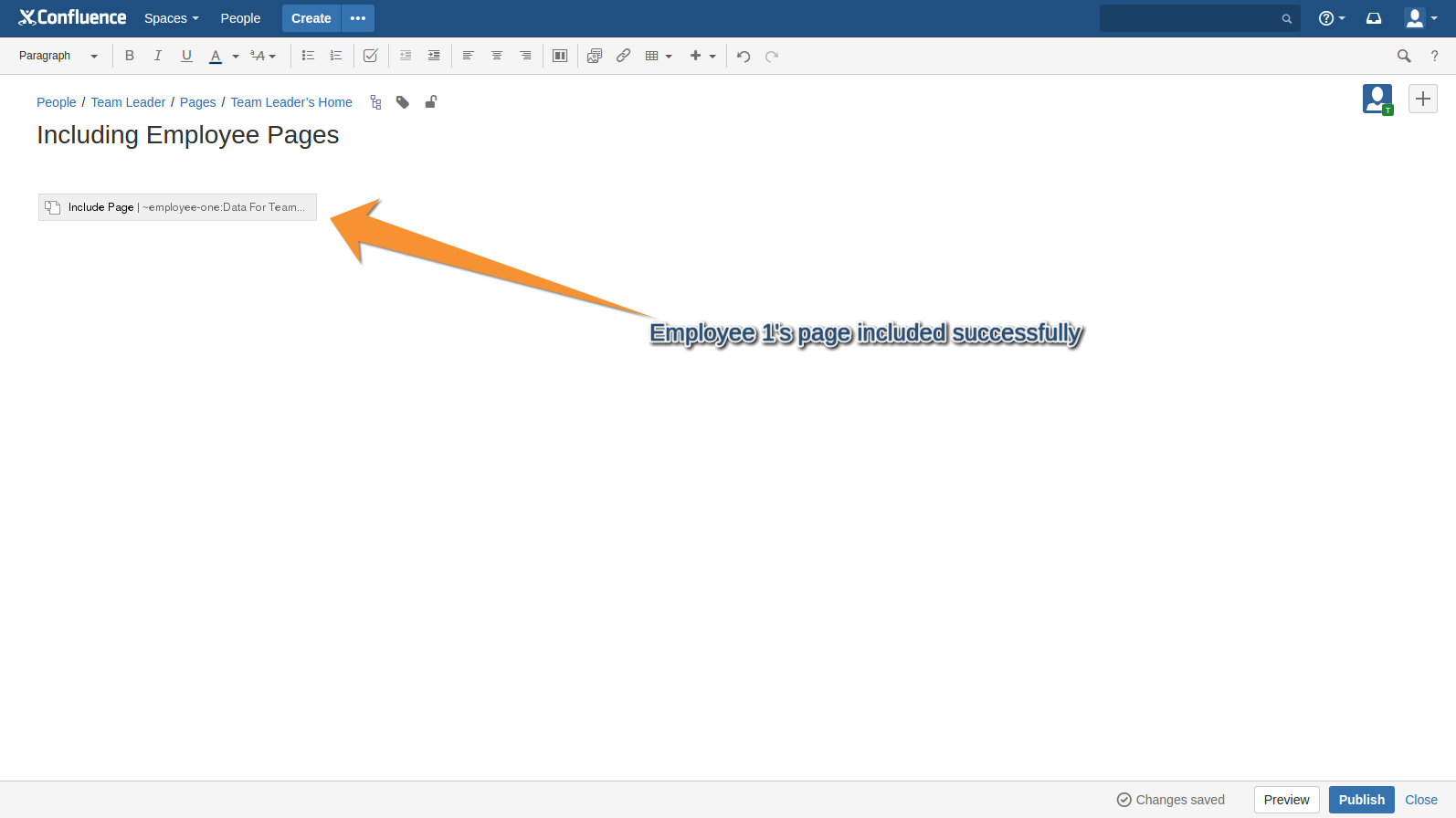
- Both the pages should now be included in the page which Employee 1 creates.
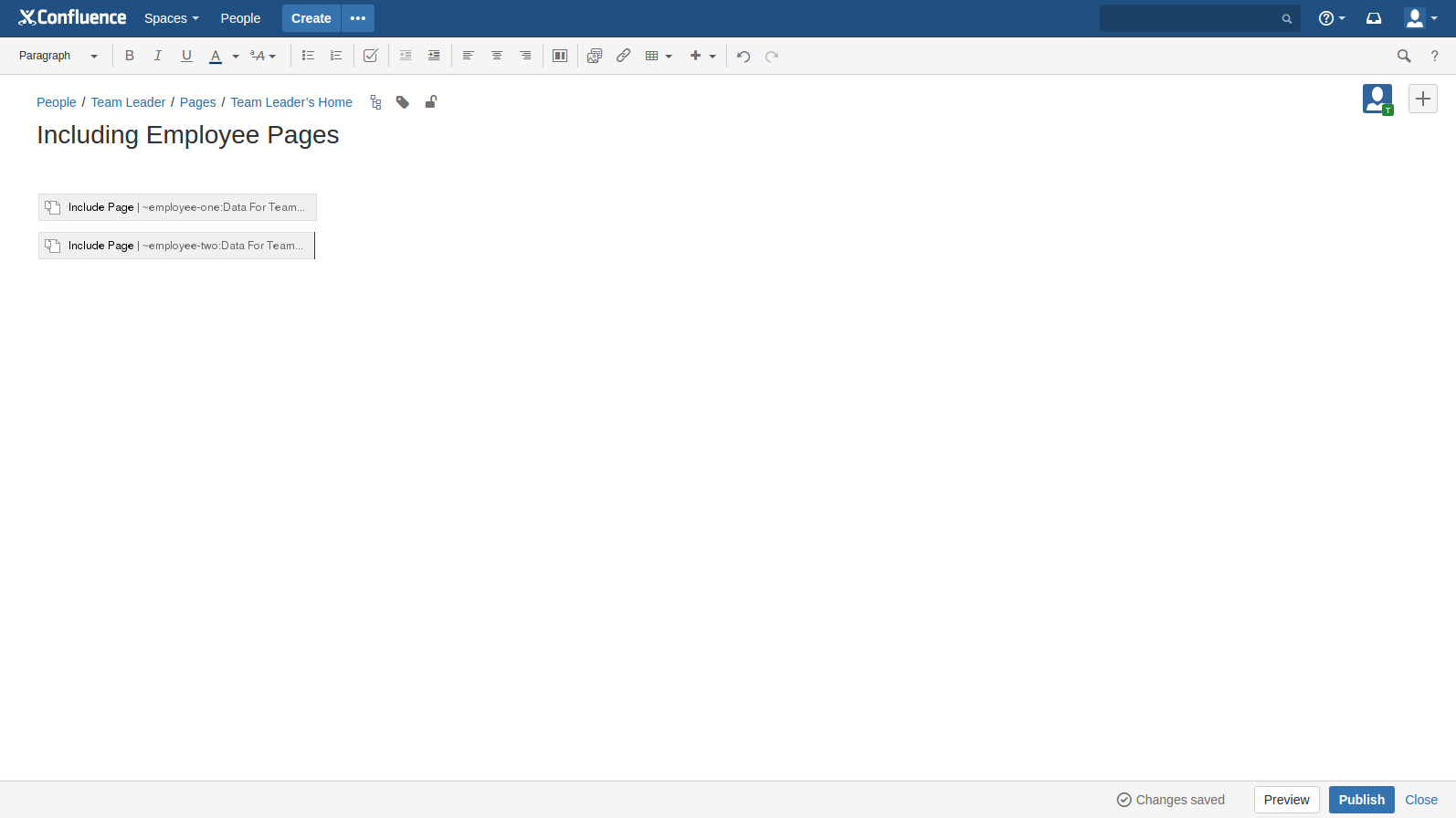
- In the below screenshot , we can see that both Employee 2's page and Employee 3's page are visible on the page.