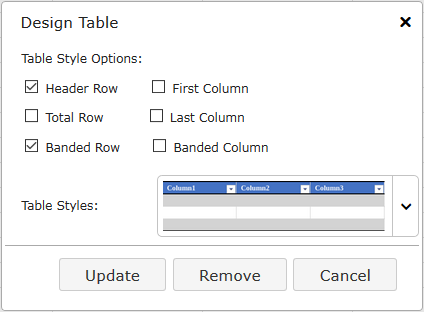How to use inbuilt templates
The following steps are instructions on how to use inbuilt templates in Excellentable.
- Highlight the cell area for which an inbuilt template will be used.
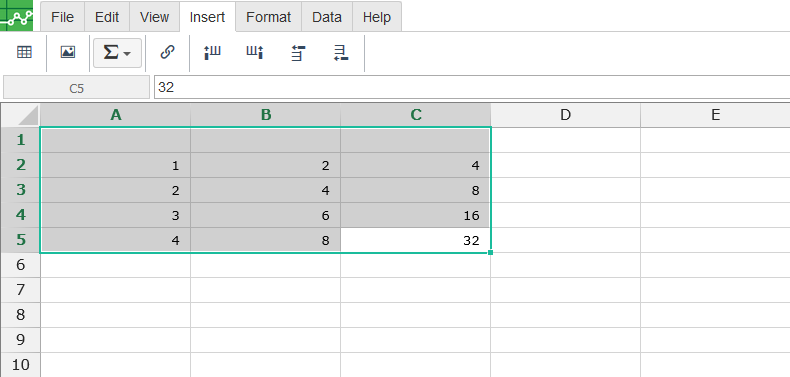
- Click on the Insert tab, then find the Table button.
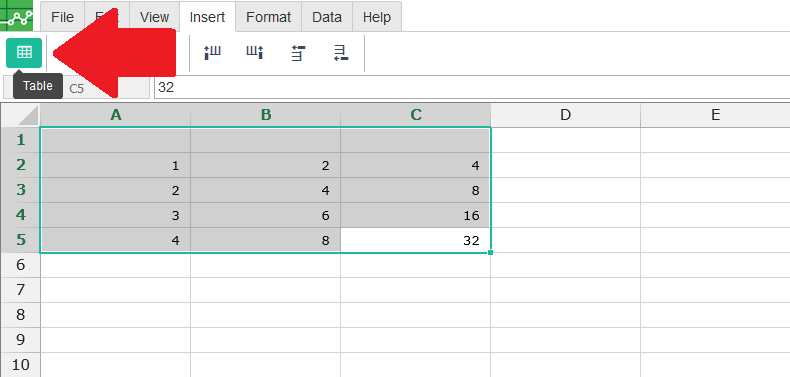
- Clicking on the Table button will open up the Add Table screen.
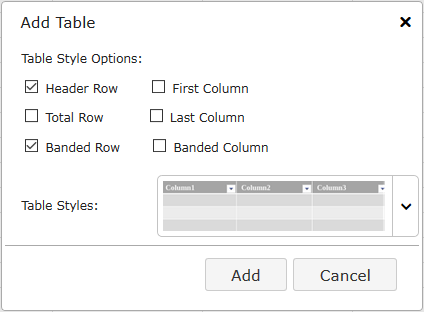
From this screen, a number of Table Style Options are available that will allow for the format of a table to be modified.- Header Row - Create a header row from the first row of cells highlighted for this table.
- Total Row - Create a row below the last row of cells highlighted for this table to be used to calculate a total.
- Banded Row - Create a band of alternating colored rows within the same gradient to be used to differentiate the cells highlighted for this table.
- First Column - Create a heading off the first column of cells highlighted for this table.
- Last Column - Creating a footing off the last column of cells highlighted for this table.
- Banded Column - Create a band of alternating colored columns within the same gradient to be used to differentiate the cells highlighted for this table.
- After the Table Style Options have been specified, click on Table Styles and select a color scheme for the table to be created. Clicking on the drop down arrow will expand the screen to show the available styles.
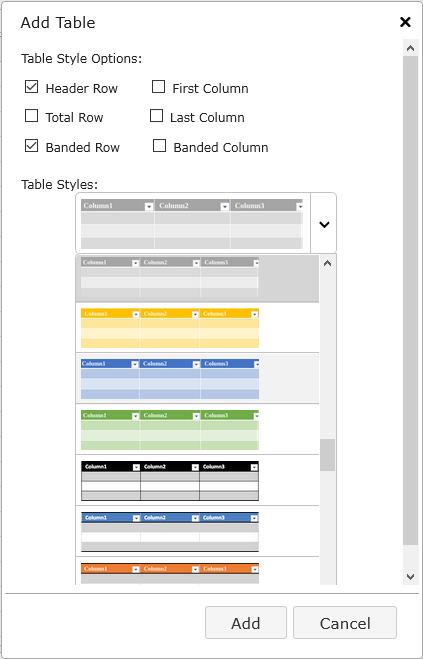
- Once the Table Style Options and Table Styles have been chosen, click Add to complete the template. The template will then be added to the previously highlighted cells.

- To modify the template, highlight over the same cells that were previously selected for the template and click on the Table button again. This will bring up the Design Table screen, which will allow for the template to be updated or removed.