Data Validation: How to create a list (Dropdown) based on values of other cells
- Select the cell/cells where you want to apply the data validation.
- Select Data → Data Validation.
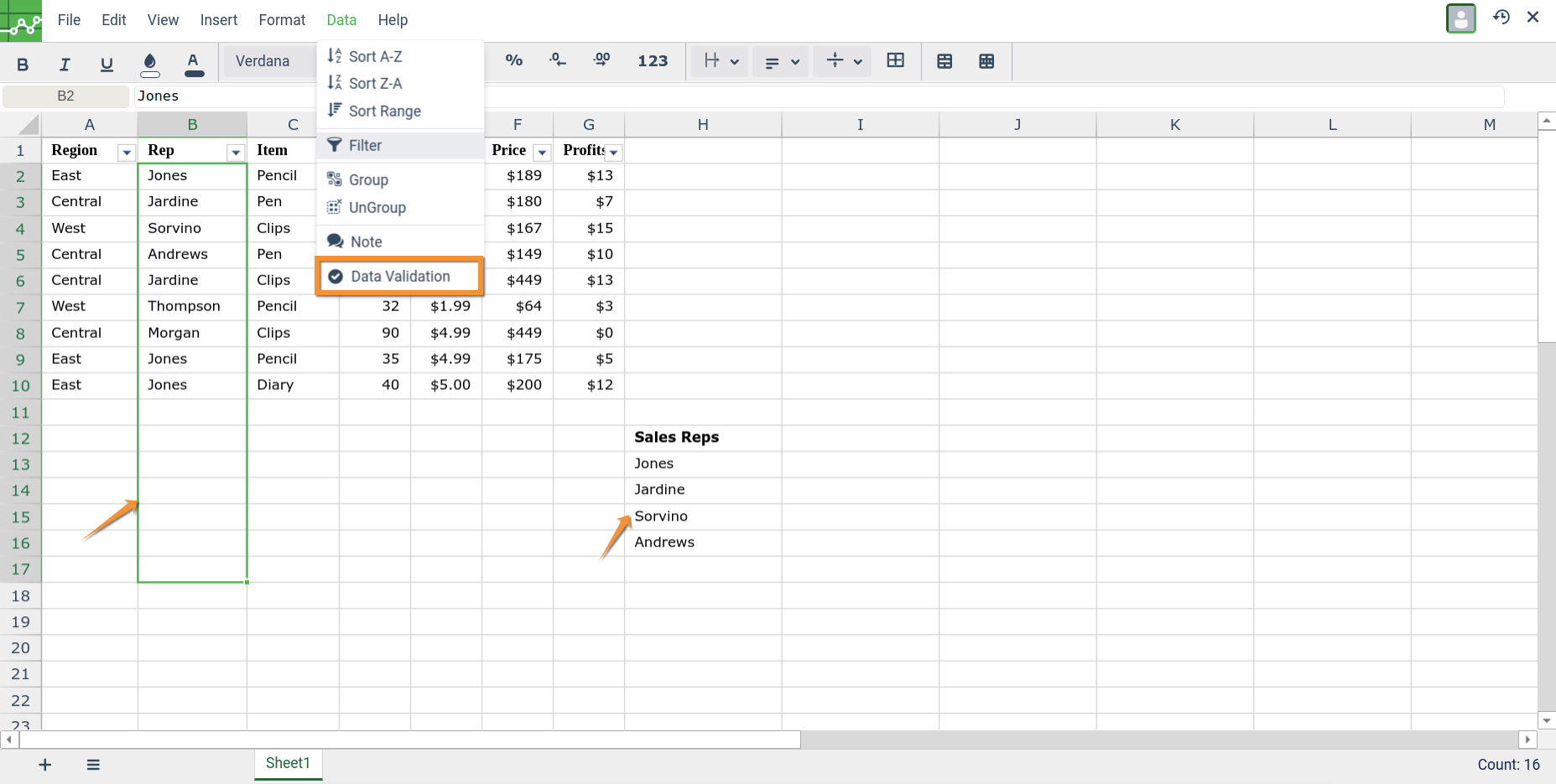
Data Validation dialog appears on the Right. Click on Criteria and select 'Formula List' . In the formula field, select the range of cell values.
In the below example, we create a list based on values H13 to H16.
(Optional)If you want to Ignore the blank cells from the data validation, toggle the switch "Ignore Blank Cells" to ON.
Note: It is almost always required to enter $H$13:$H$16 instead of H13:H16. This is to ensure that copying data validation will copy the correct reference and not a relative refrence.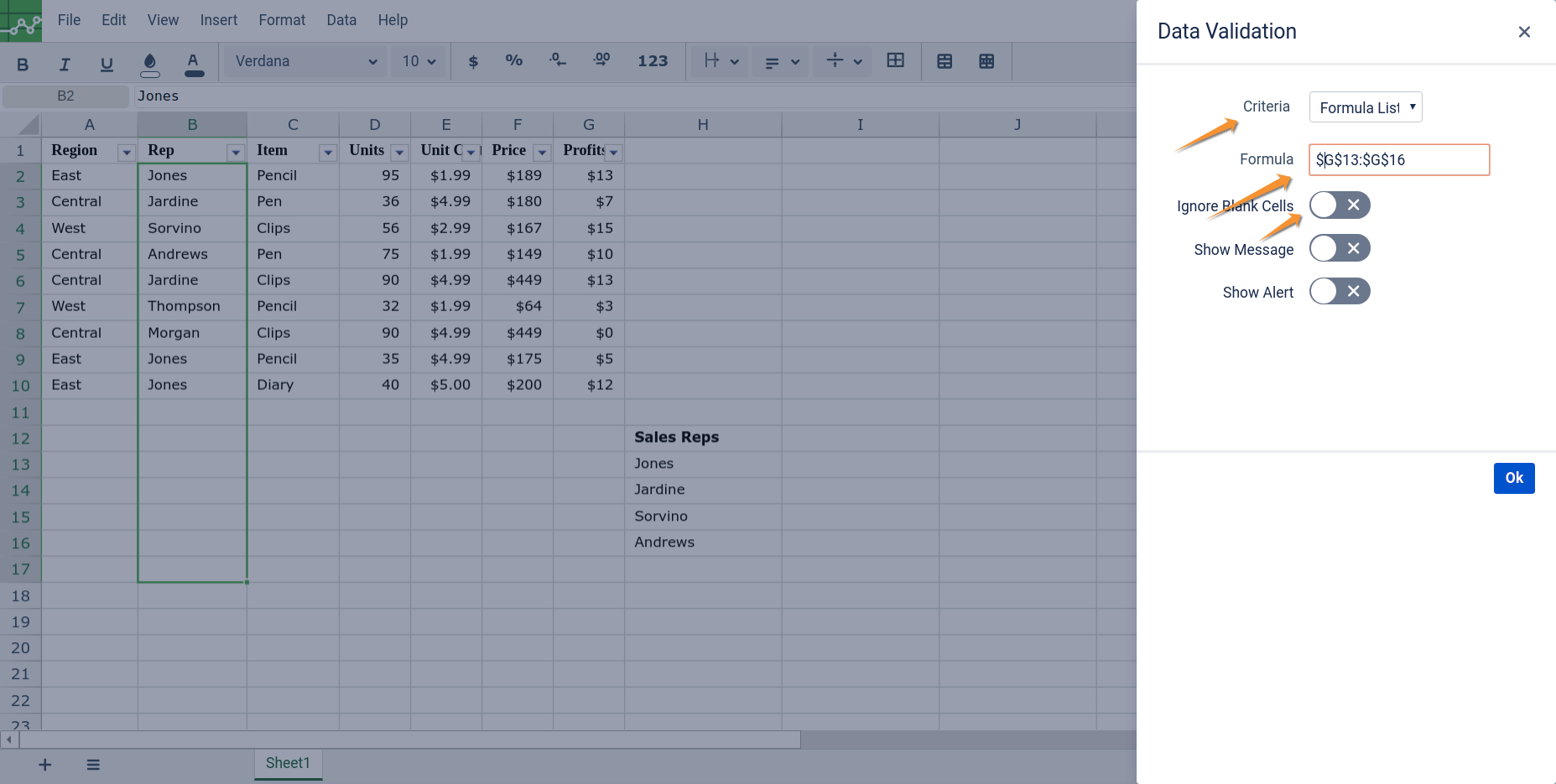
- (Optional) Enter the message for users
A message that will be displayed when the user hovers over the cell. You can use this as a message provided by the players.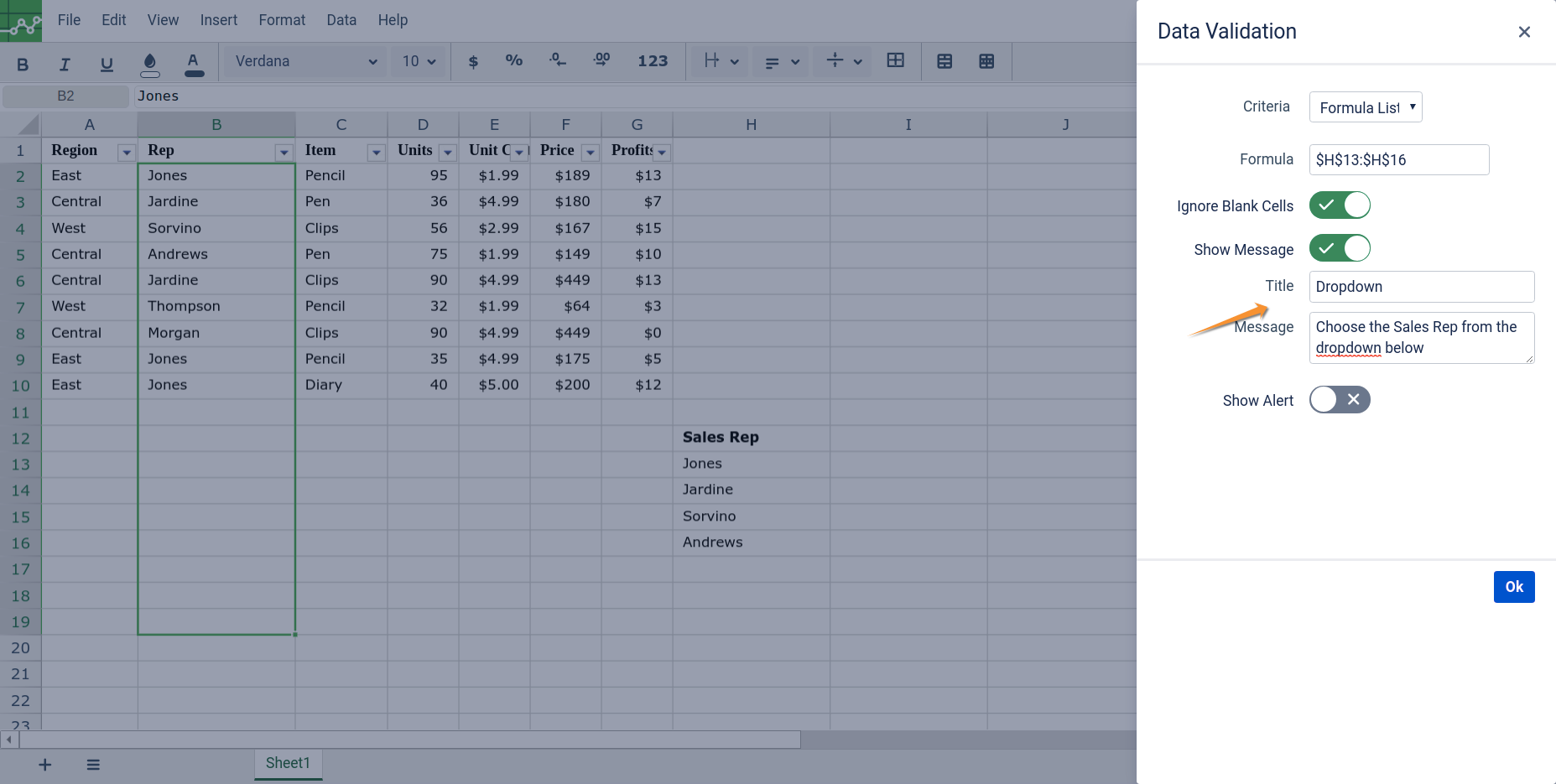
(Optional)Enter Message at input of incorrect values.
In the lower section of the Dialog, you can choose to display a message when the user enters invalid data. To display an alert, select the "Show Alert" box
Different Alert types are "Error, Warning and Information". Select the required Alert type, title and the message you want to display.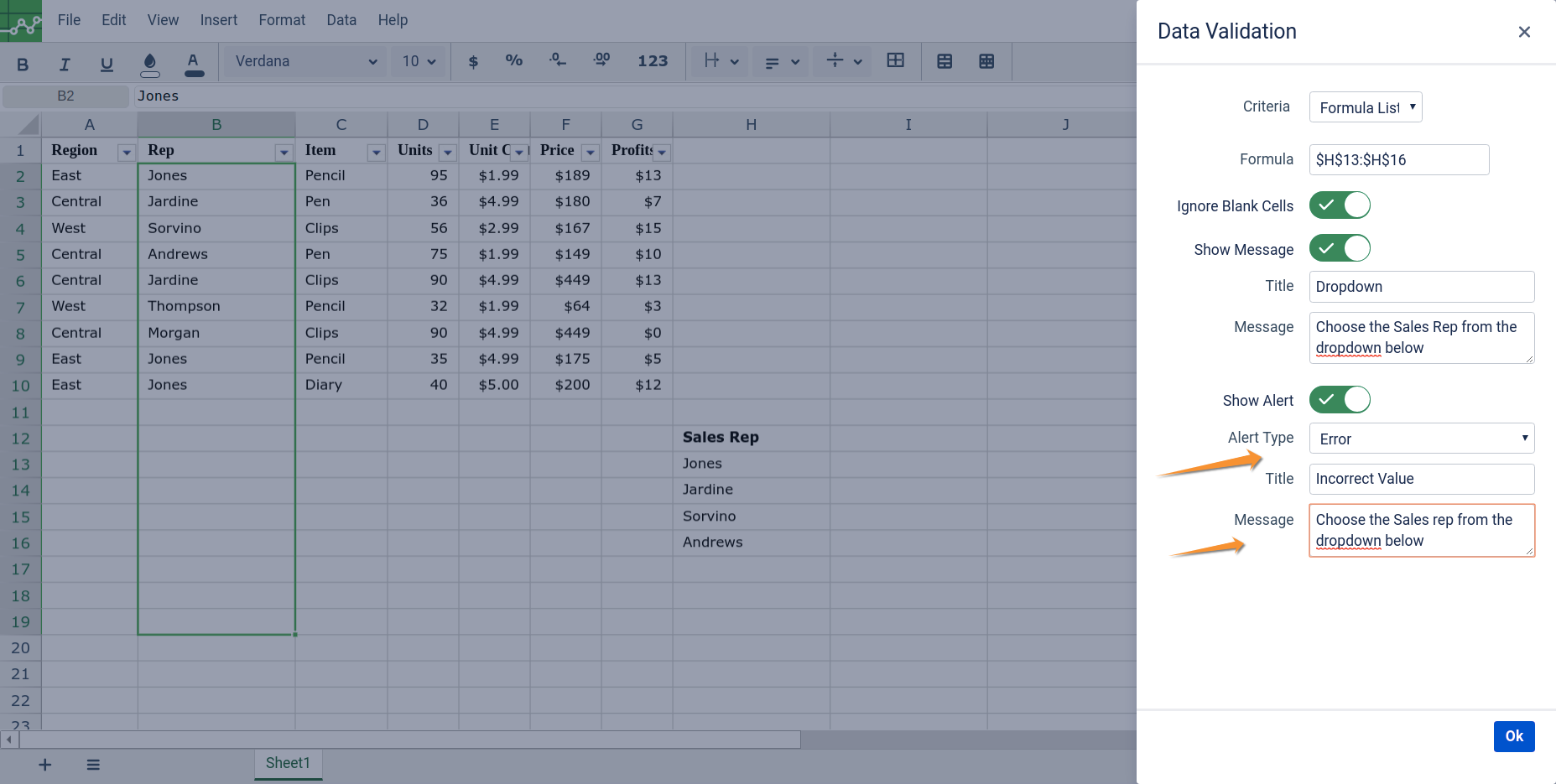
- Click OK once the values are selected.
- Note: Any incorrect values will be circled red. Hovering over/selecting the cells will show the input message.
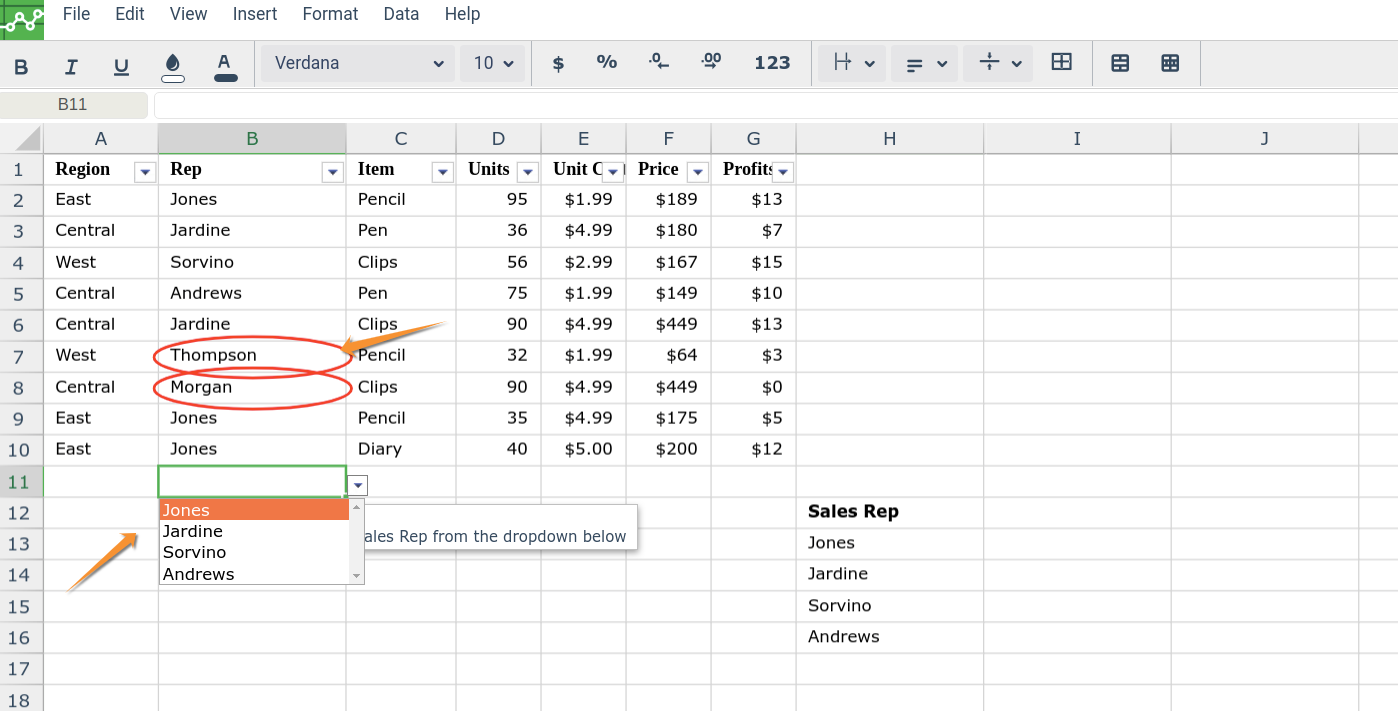
Note: If you enter a value outside the list, you would see an error message show below
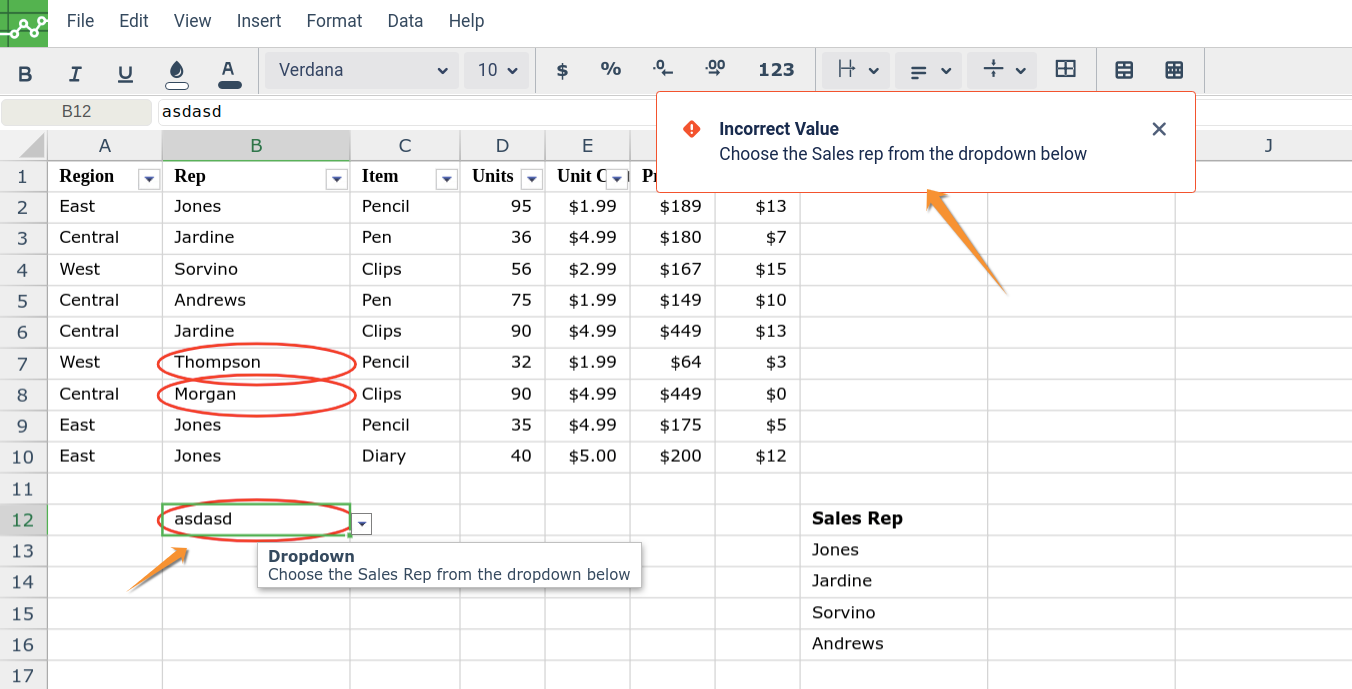
See Also: How to use the Data Validation Feature
