Highlight cells based on a formula
You can highlight entire row or columns based on formulas
- Open a confluence page and create a new Excellentable or edit an existing Excellentable.
- Select the cells you want to apply format rules to.
In this example we want to highlight all rows where the total is greater than 450.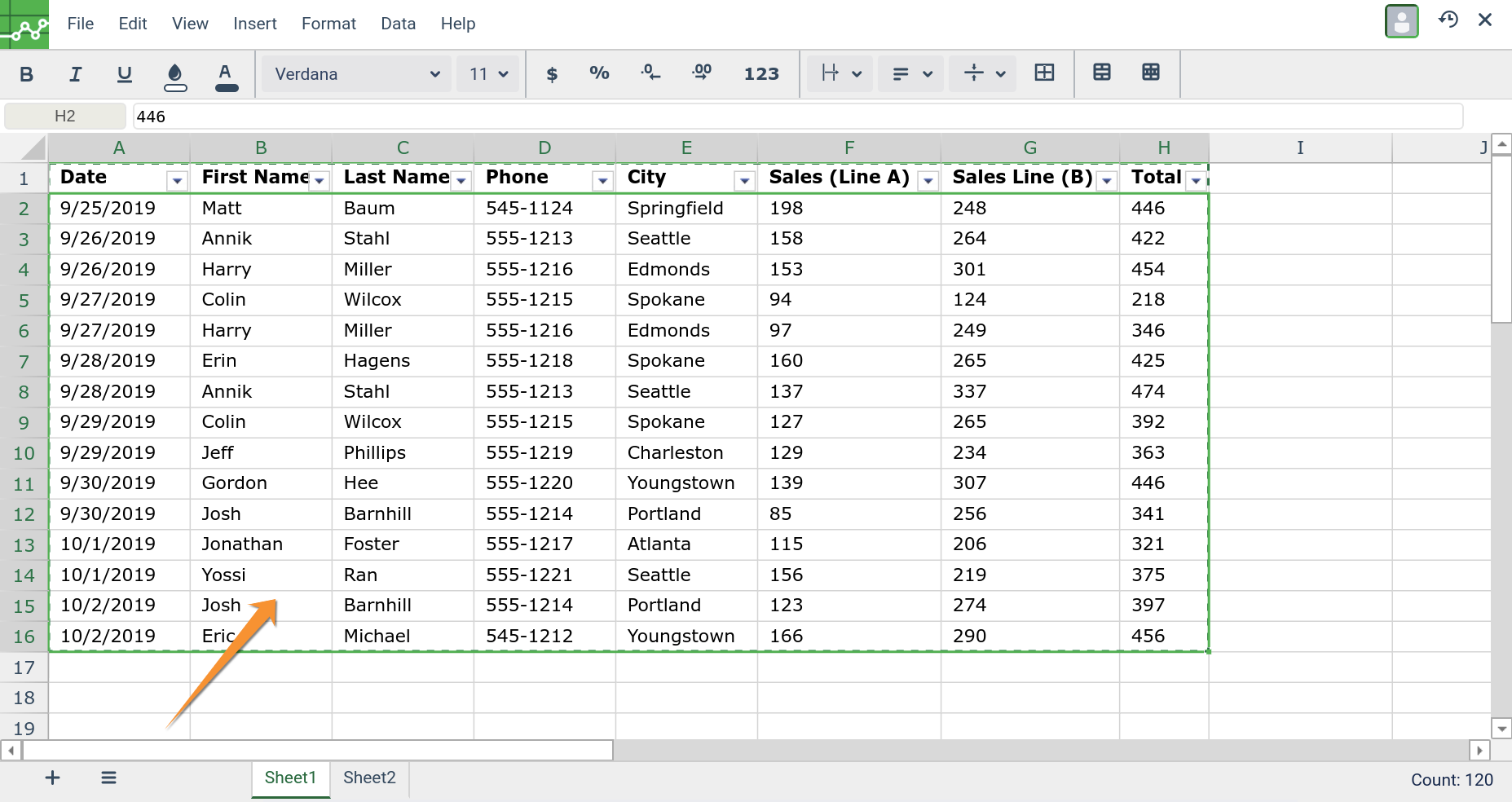
- Click Format and then Conditional formatting. A toolbar will open to the right.
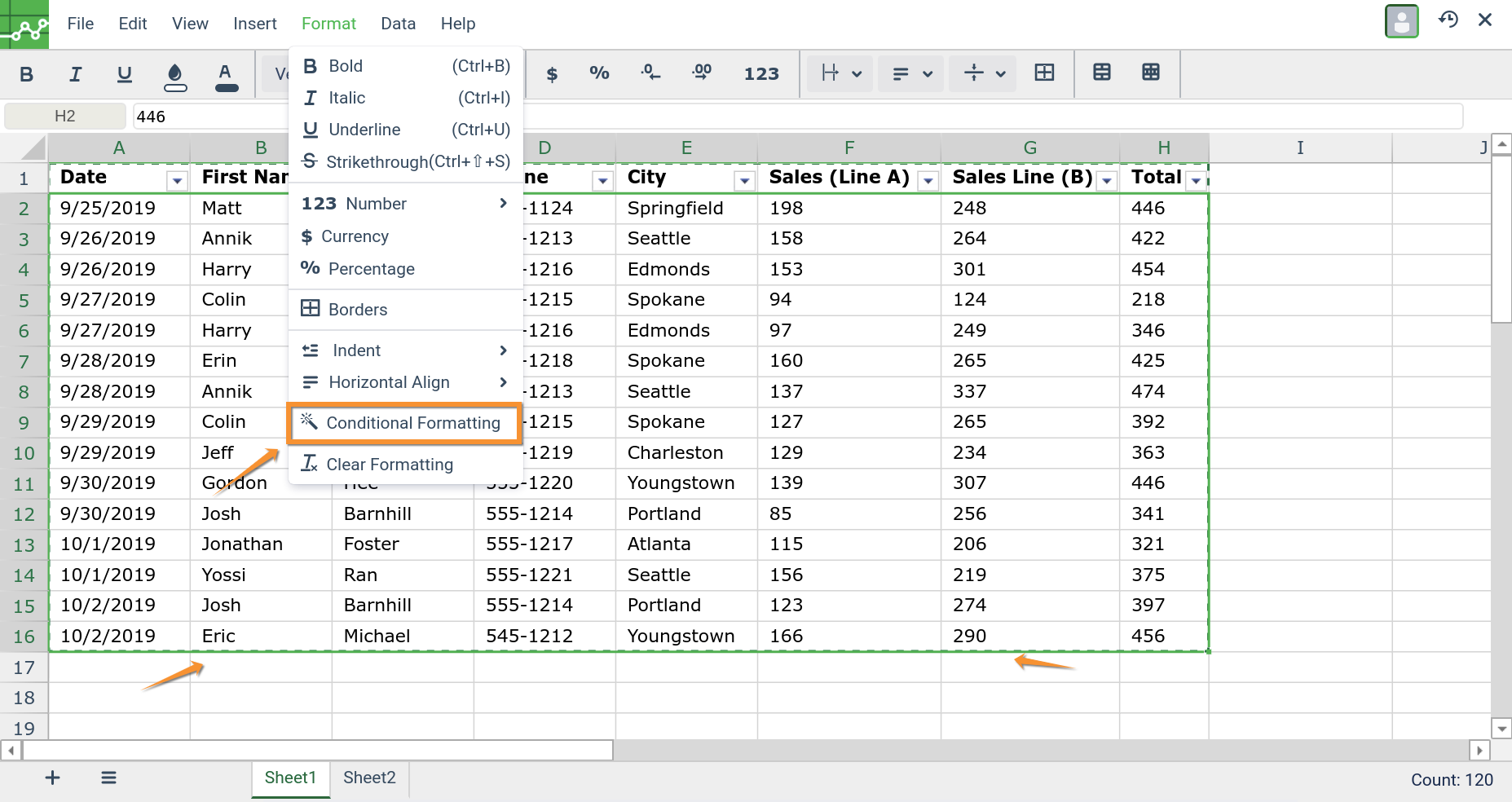
Create a rule by choosing the condition and the style if required.
For this example: In "When" select value "this formula is true", and in the formula field "=$H2>409" to select the condition. Select the background color (light green) and select the font color(dark green). Click "Add Rule"To highlight all rows based on a column H, reference the formula with the Column locked as $H2
In case you wanted to highlight all columns based on the value in 2nd row, you could have used A$2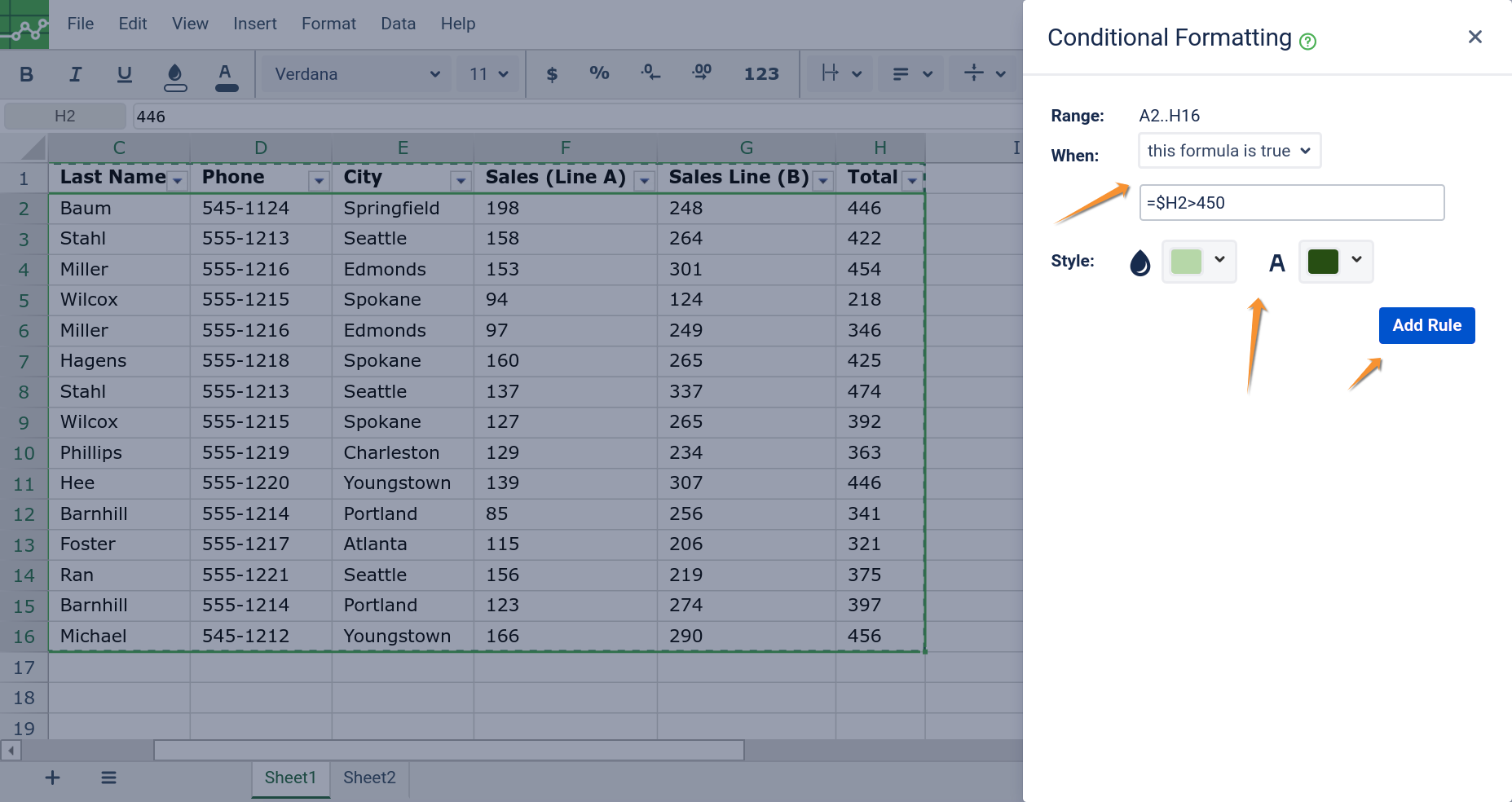
- Add another Rule (If required) If multiple rules are required, you can stack rules together.
- Exit after you have applied all the required rules. Your Excellentable should show the rules in the Conditional formatting now.
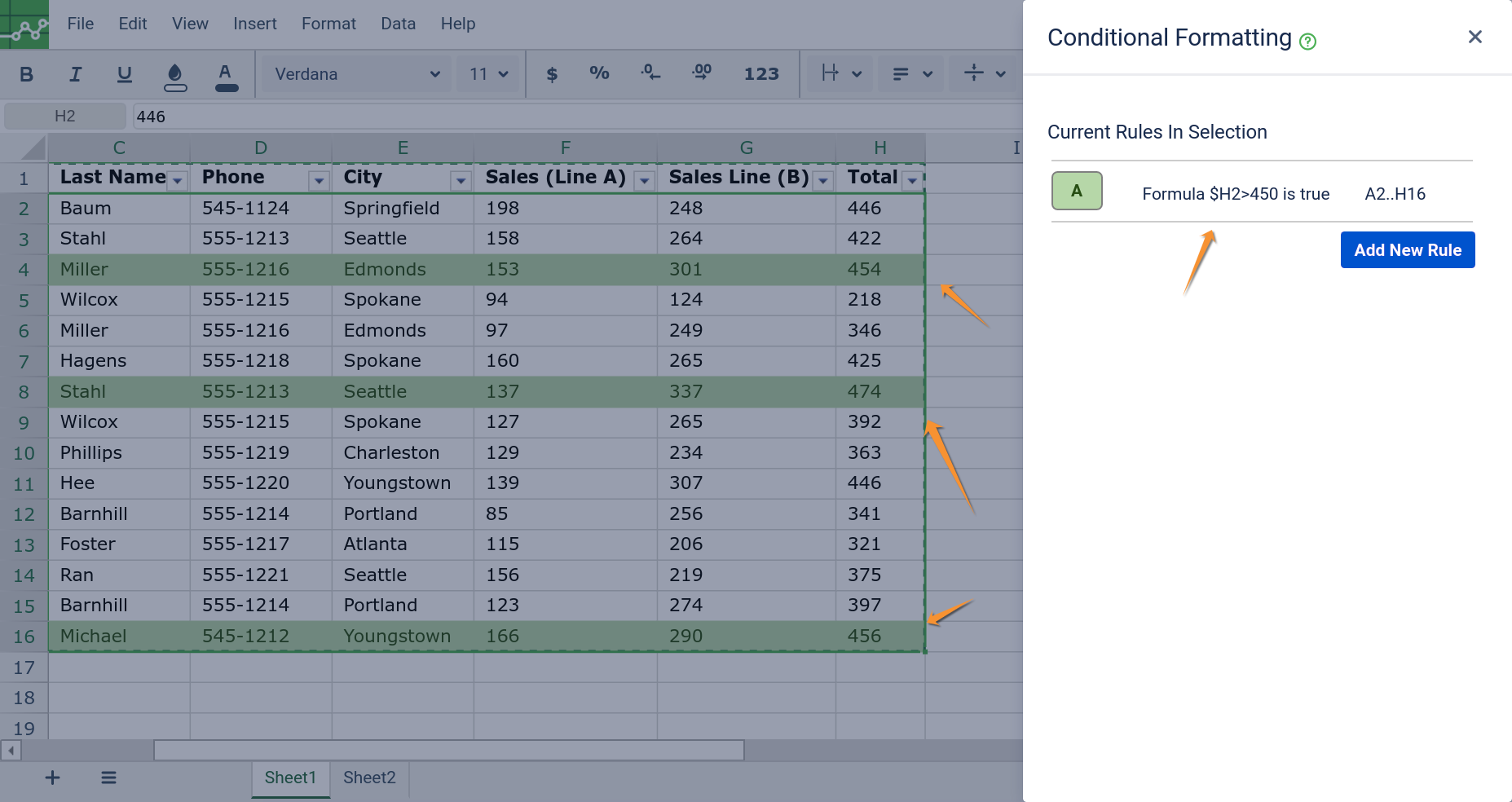
See Also:
