Highlight cells based on numeric values
- Open a confluence page and create a new Excellentable or edit an existing Excellentable.
- Select the cells you want to apply format rules to.
In this example we want to highlight all cells with value over 100 in the Sales (Line A) Column.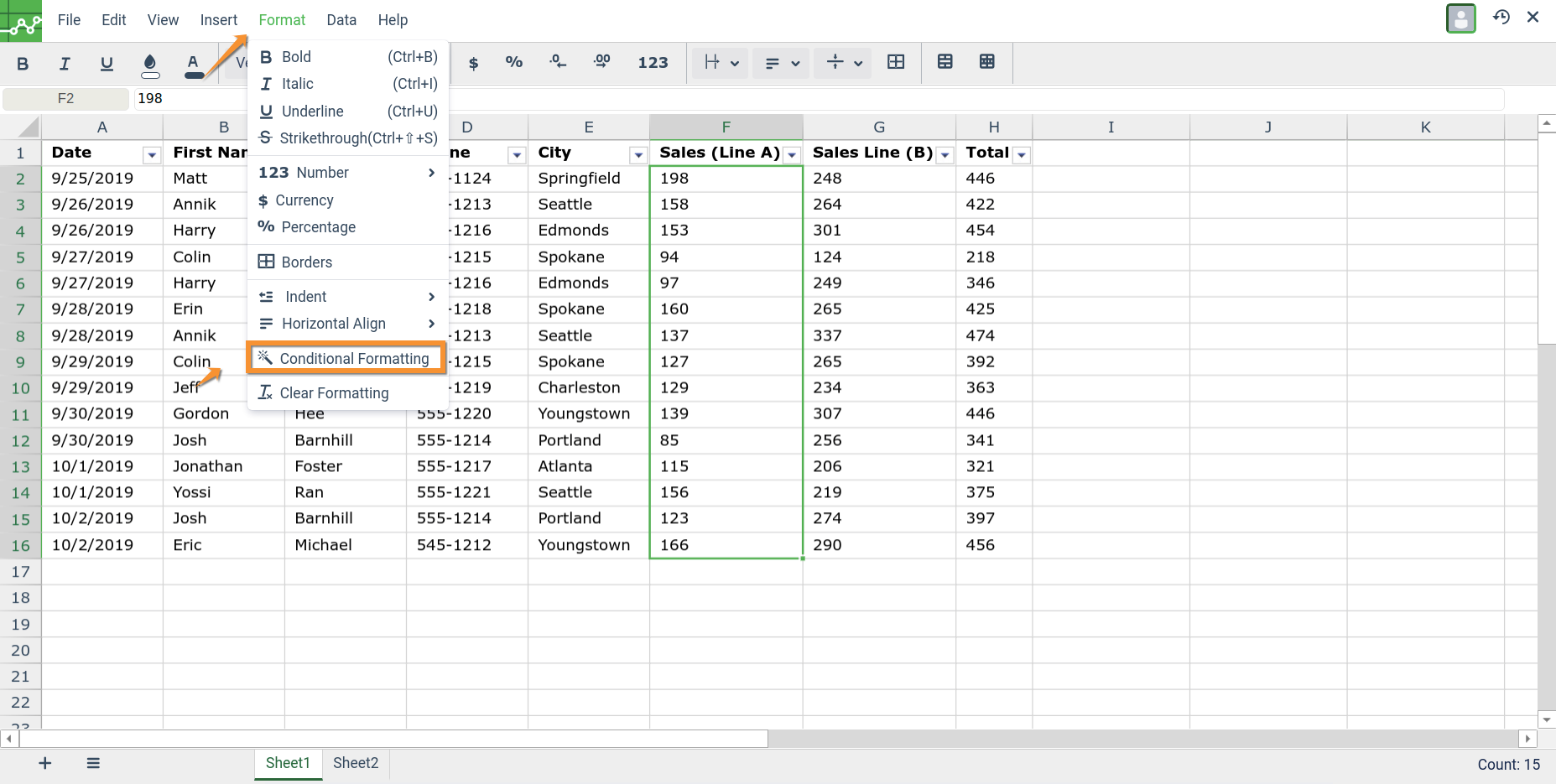
- Click Format and then Conditional formatting. A toolbar will open to the right.
Note there are multiple options to apply rules to numbers.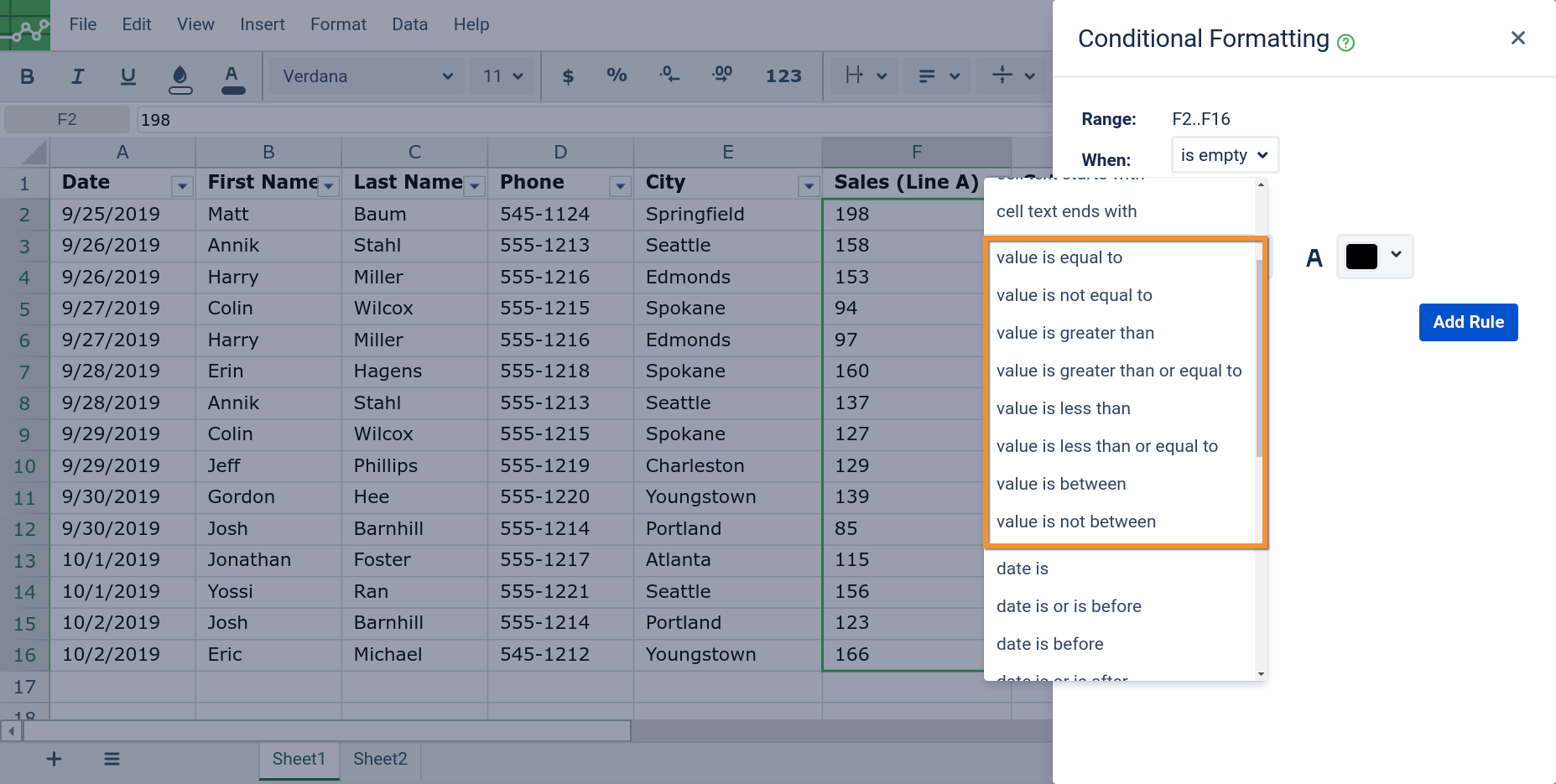
- Create a rule by choosing the condition and the style if required.
For this example: In "When" select value is greater than, and in the text field add 150 to select the condition. Select the background color (light red) and select the font color (dark red). Click "Add Rule".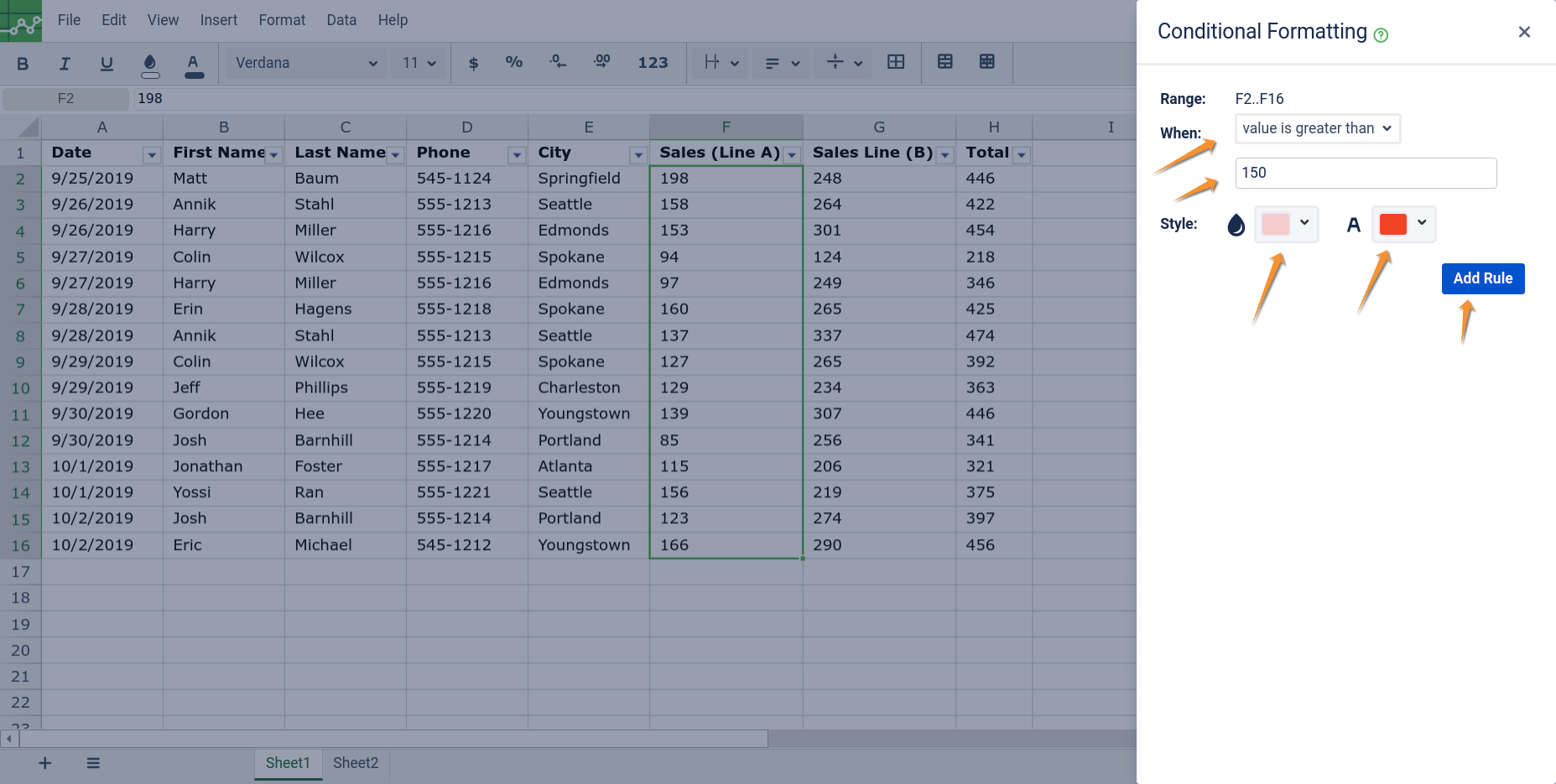
- Add another Rule (If required)
If multiple rules are required, you can stack rules together.
In this example we are highlighting values between 100 and 150 in dark green, with light green background. You may notice that the existing Conditional Formatting rule is displayed.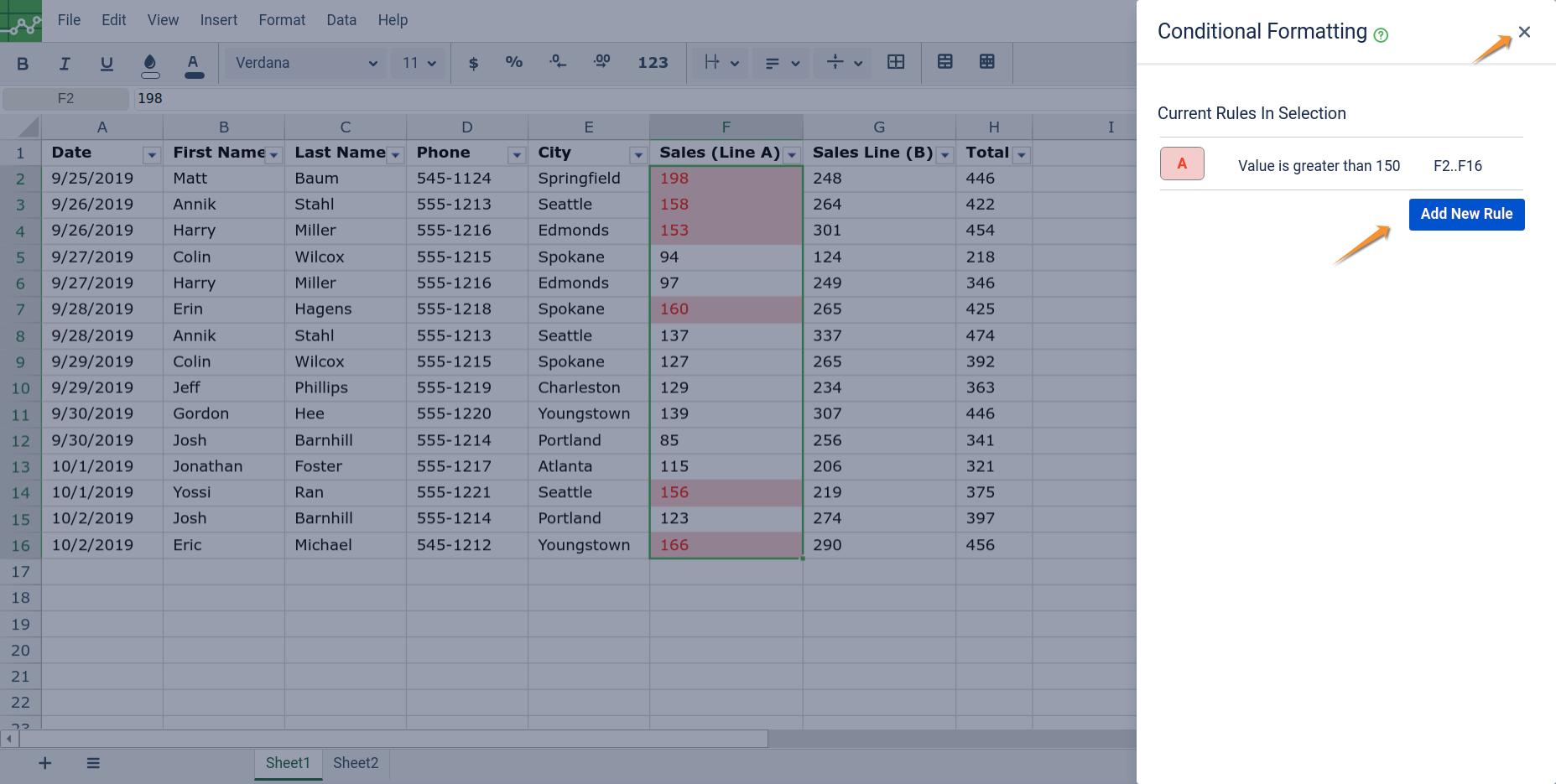
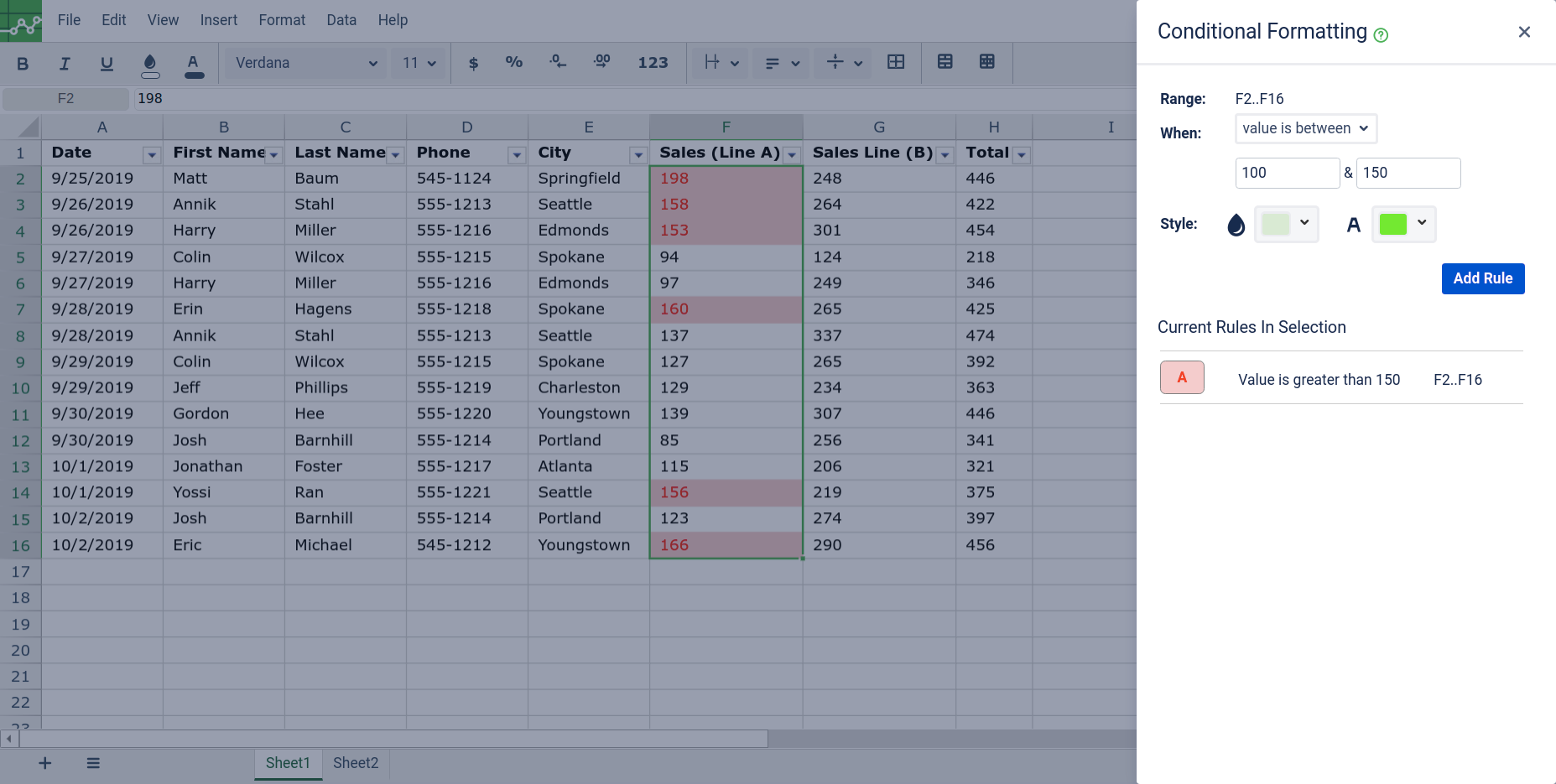
- Exit after you have applied all the required rules. Your Excellentable should show the rules in the Conditional formatting now.
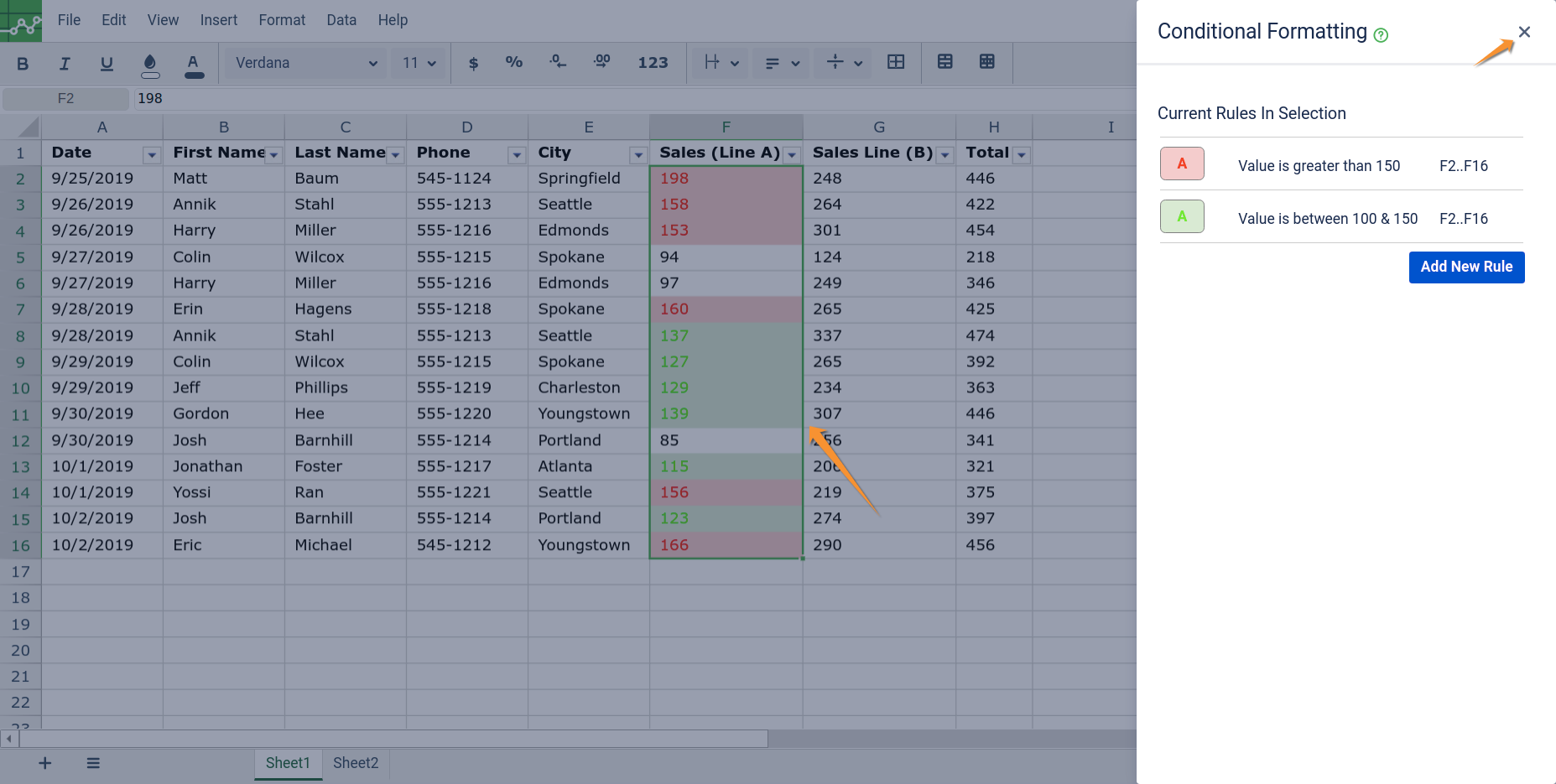
See Also:
