Highlight cells based on text rules
- Open a confluence page and create a new Excellentable or edit an existing Excellentable.
- Select the cells you want to apply format rules to.
In this example we want to highlight all cities in Column E which start with the letter 'S'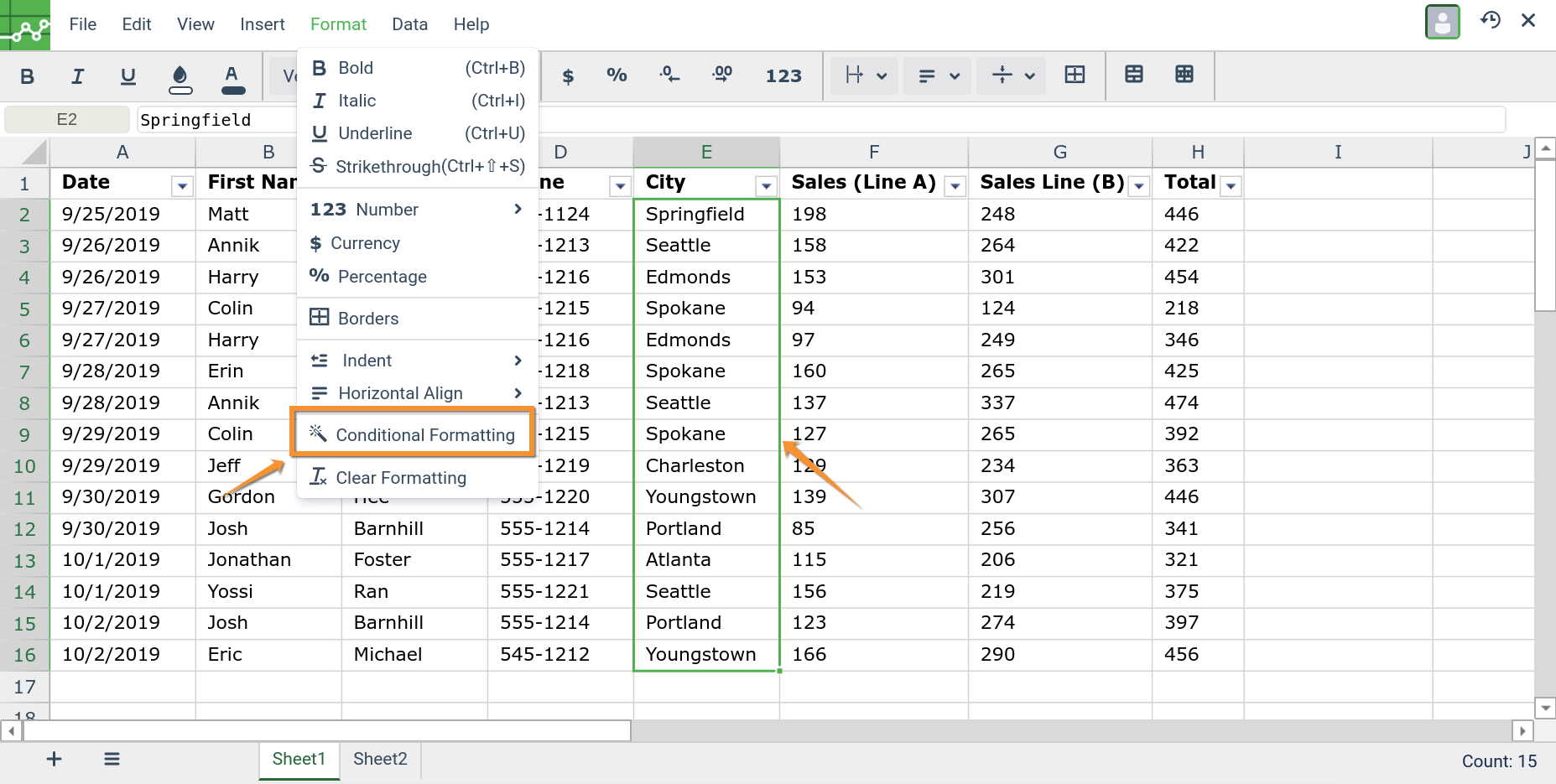
- Click Format and then Conditional formatting. A toolbar will open to the right. There are multiple options available to select the Text conditional formatting rule.
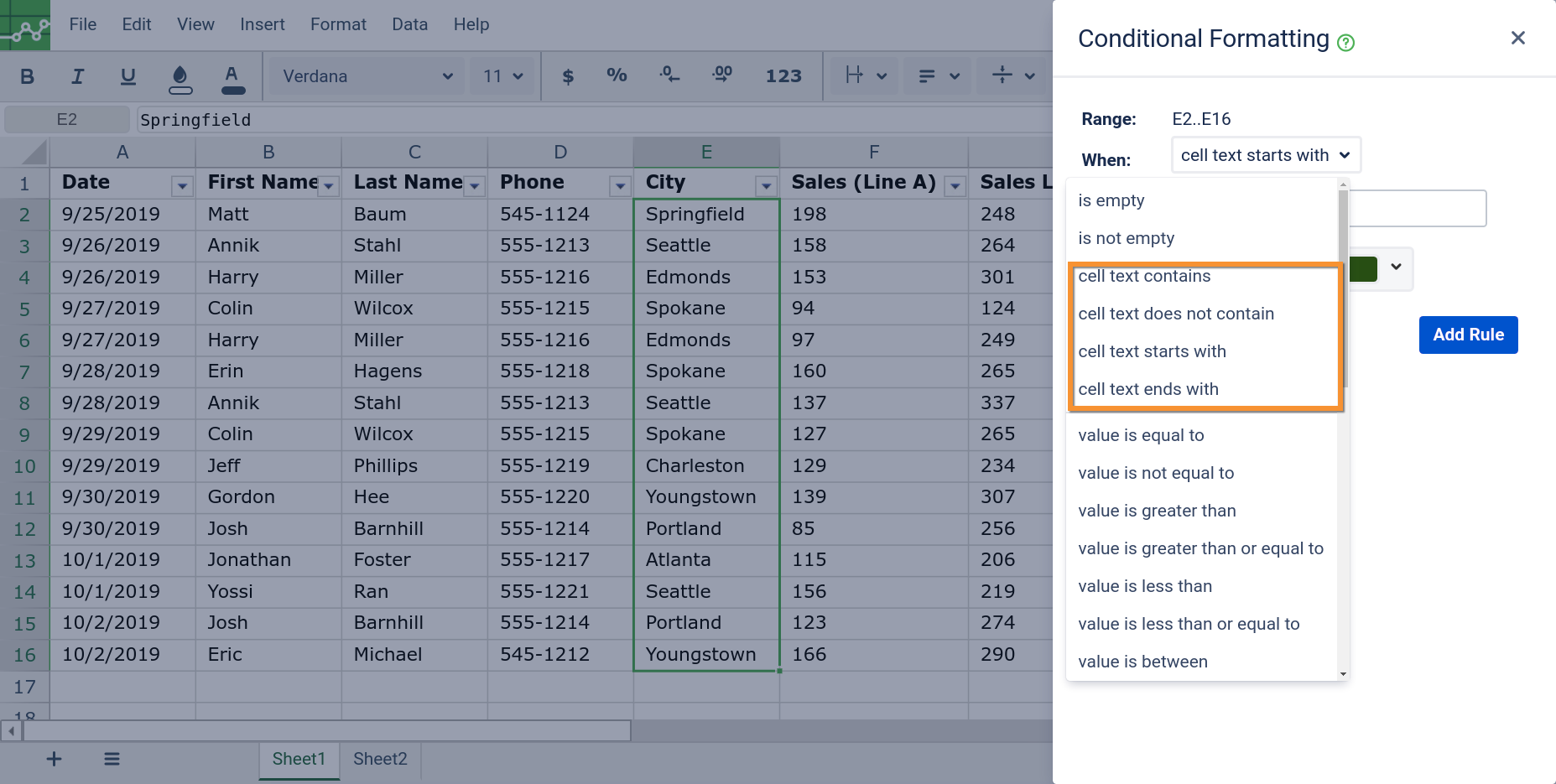
- Create a rule by choosing the condition and the style if required.
For this example: Select the rule "Cell text starts with" and enter the open text field "S". Select the background color (light green) and font color (dark green). Click "Add Rule".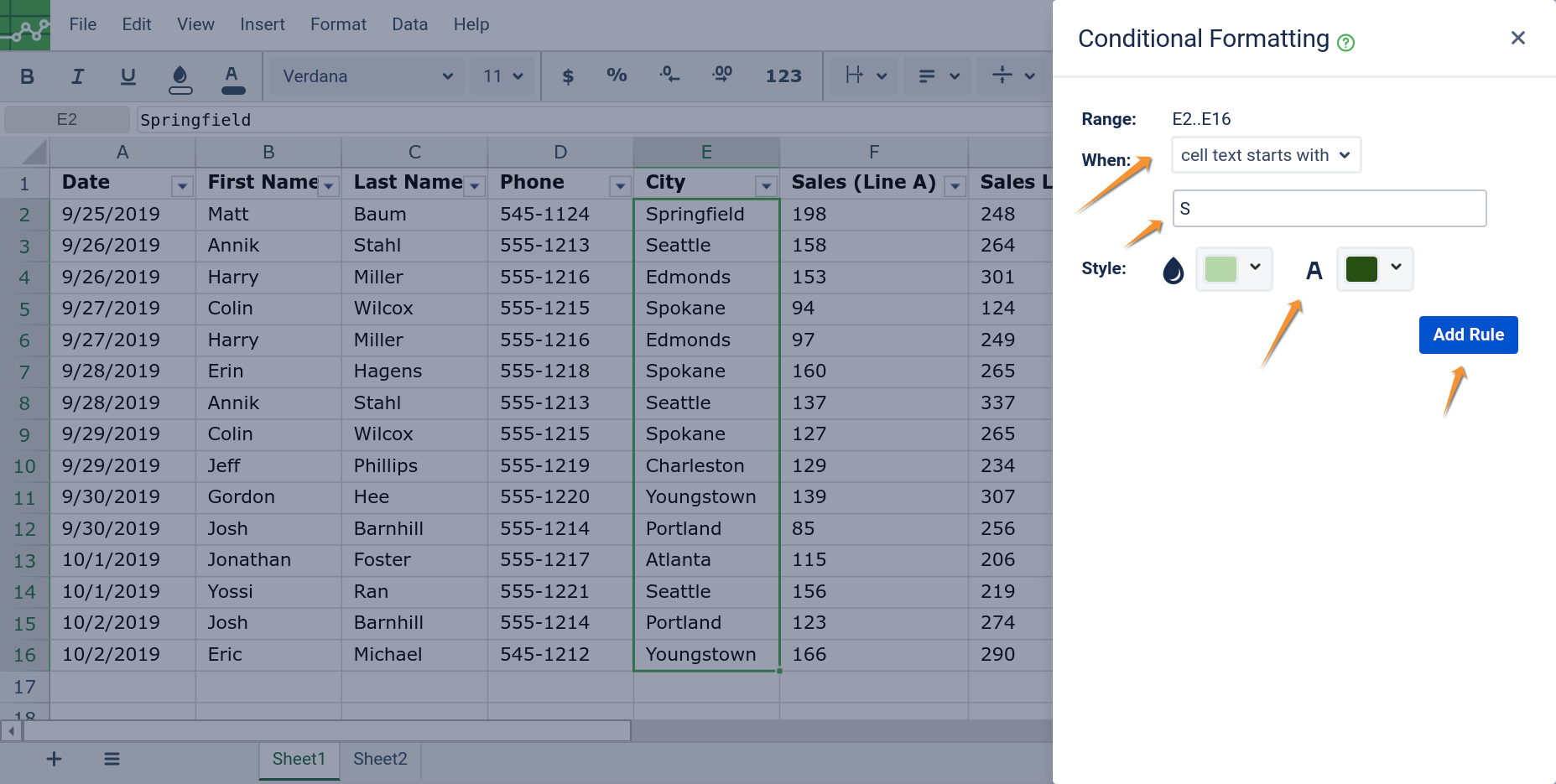
- Add another Rule (If required)
If multiple rules are required, you can stack rules together. To add a rule click "Add New Rule".
In this example we highlight the text ending with 'n. with light blue Background and Dark blue text.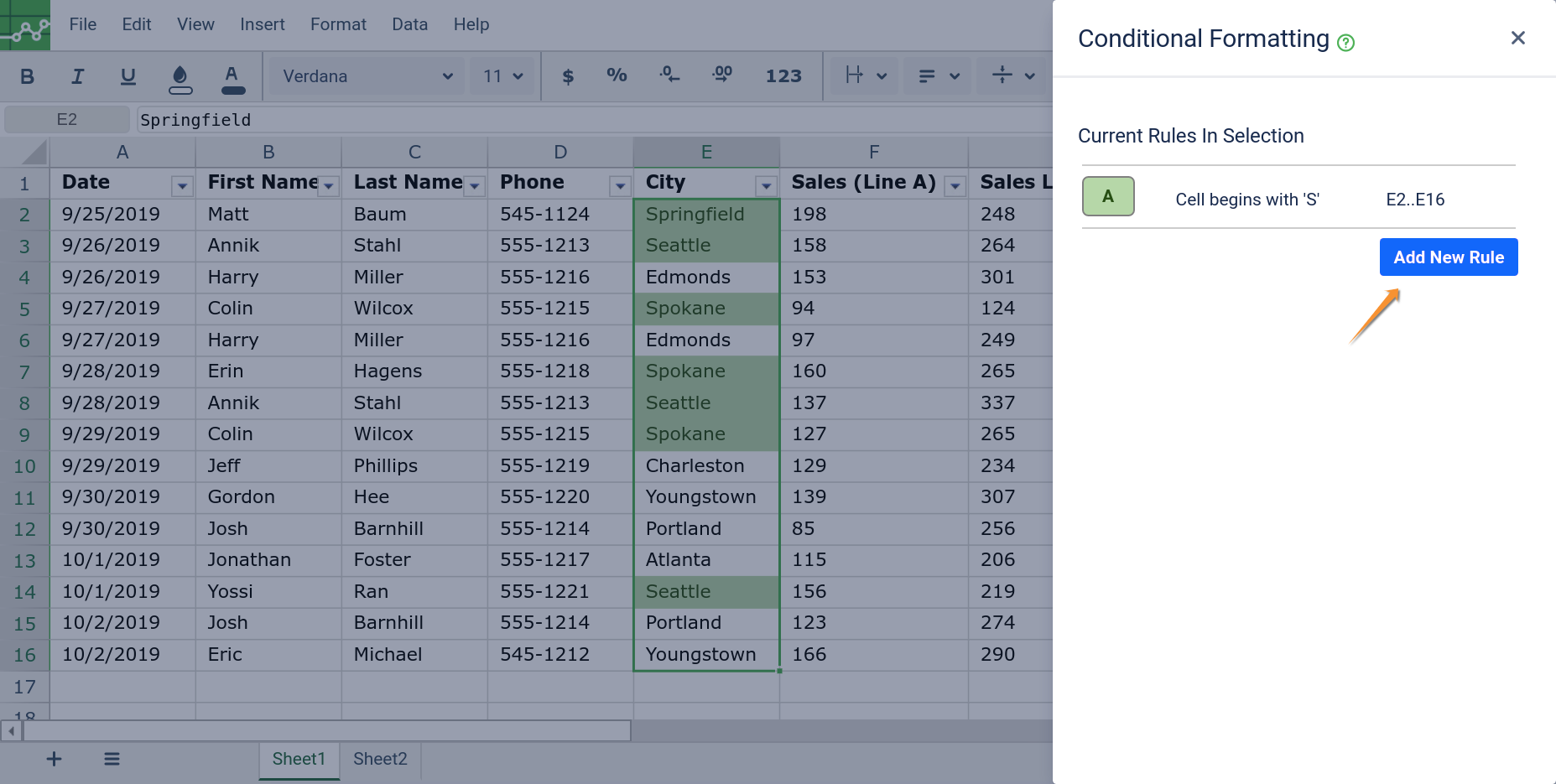
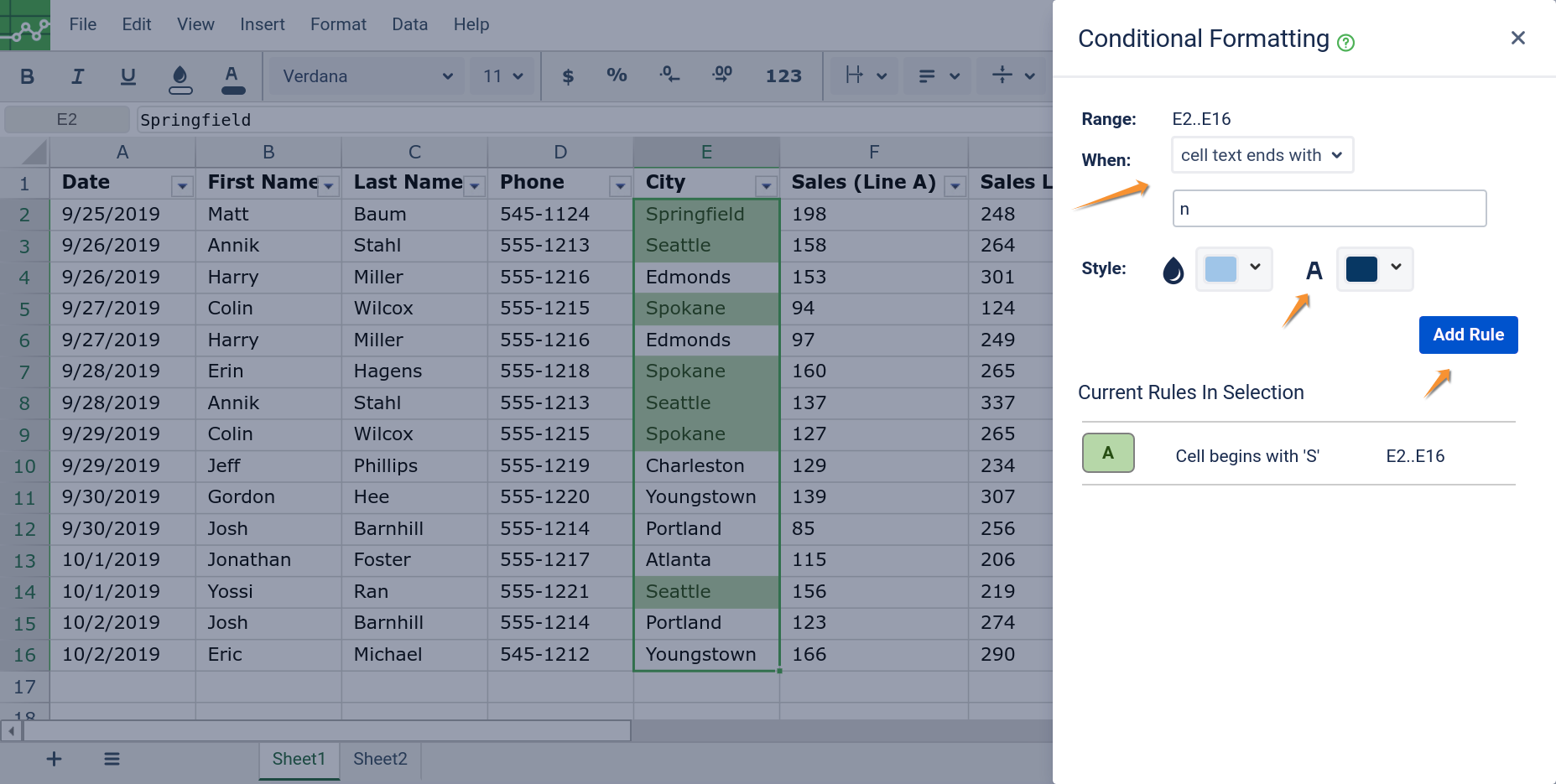
- Exit after you have applied all the required rules. Your Excellentable should show the rules in the Conditional formatting dialog now.
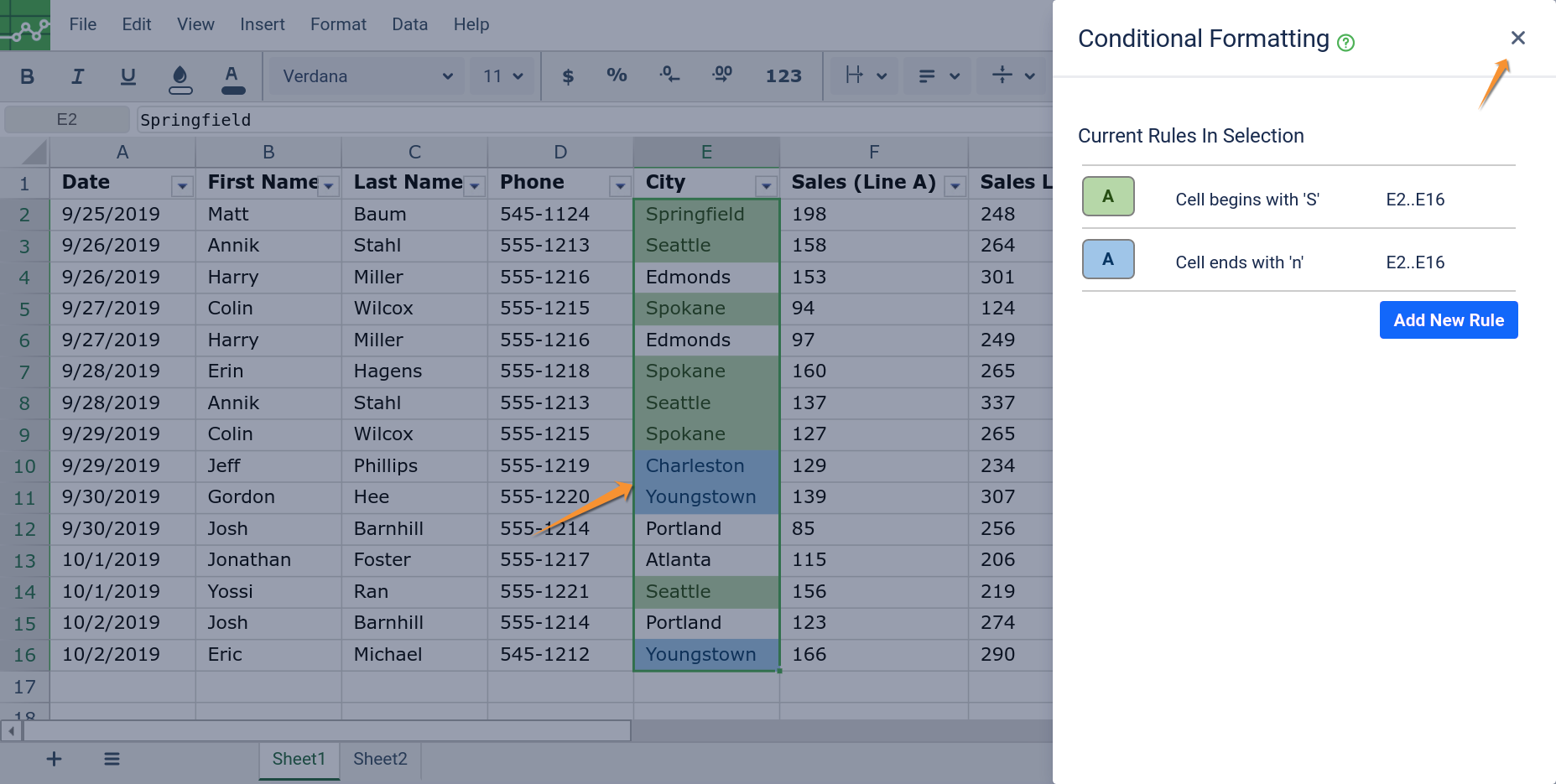
See Also:
