How to hide borders
Select any set of cells within an Excellentable.
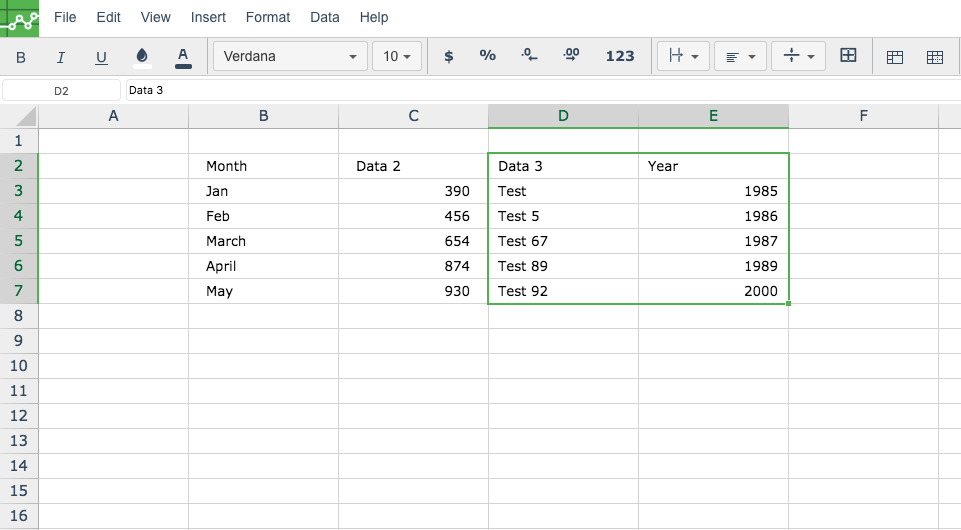
- Click on the Borders icon from the toolbar
OR alternatively select Format → Borders. Select the border which you want to hide.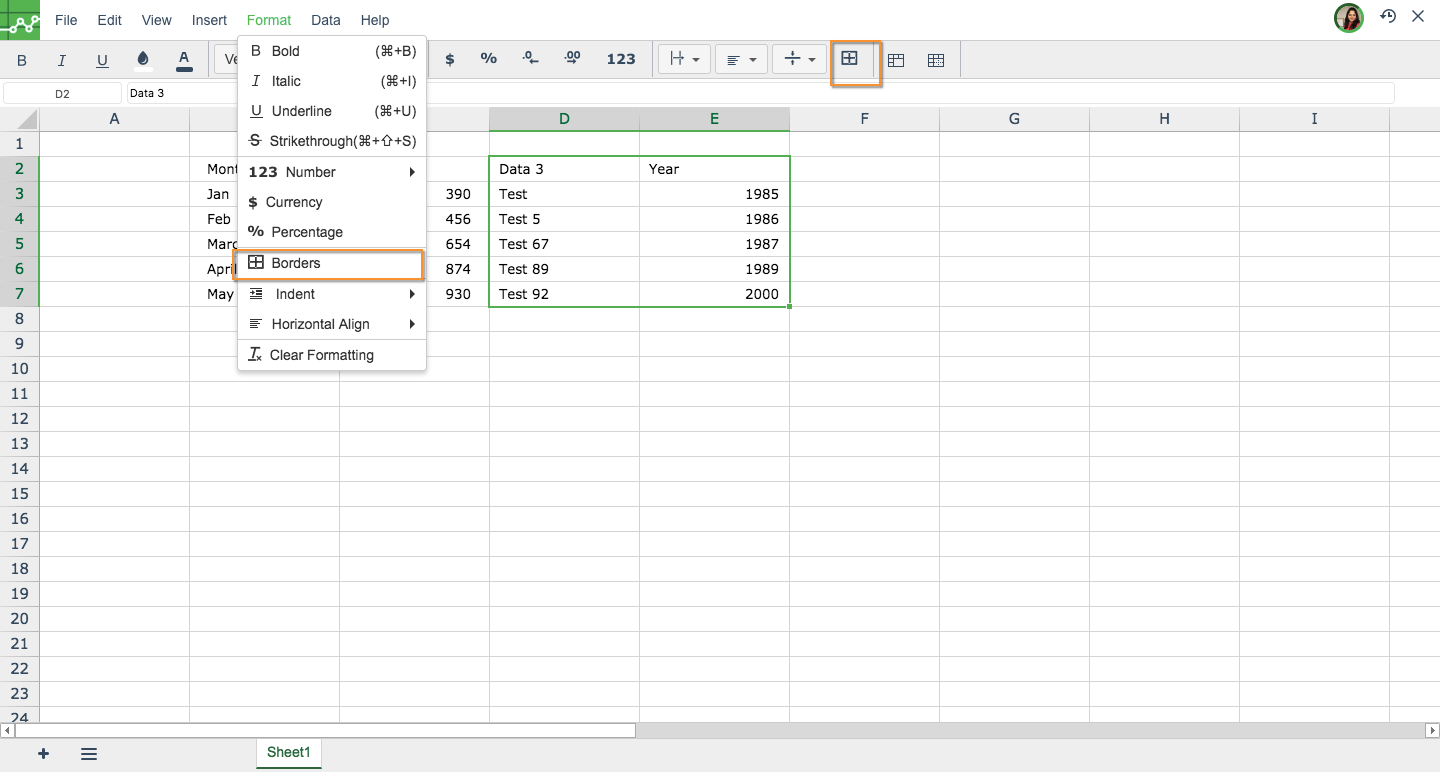
In this example, we select the vertical lines to be hidden. From the Type option, select the vertical line by clicking on it. The selection is marked by green color by default.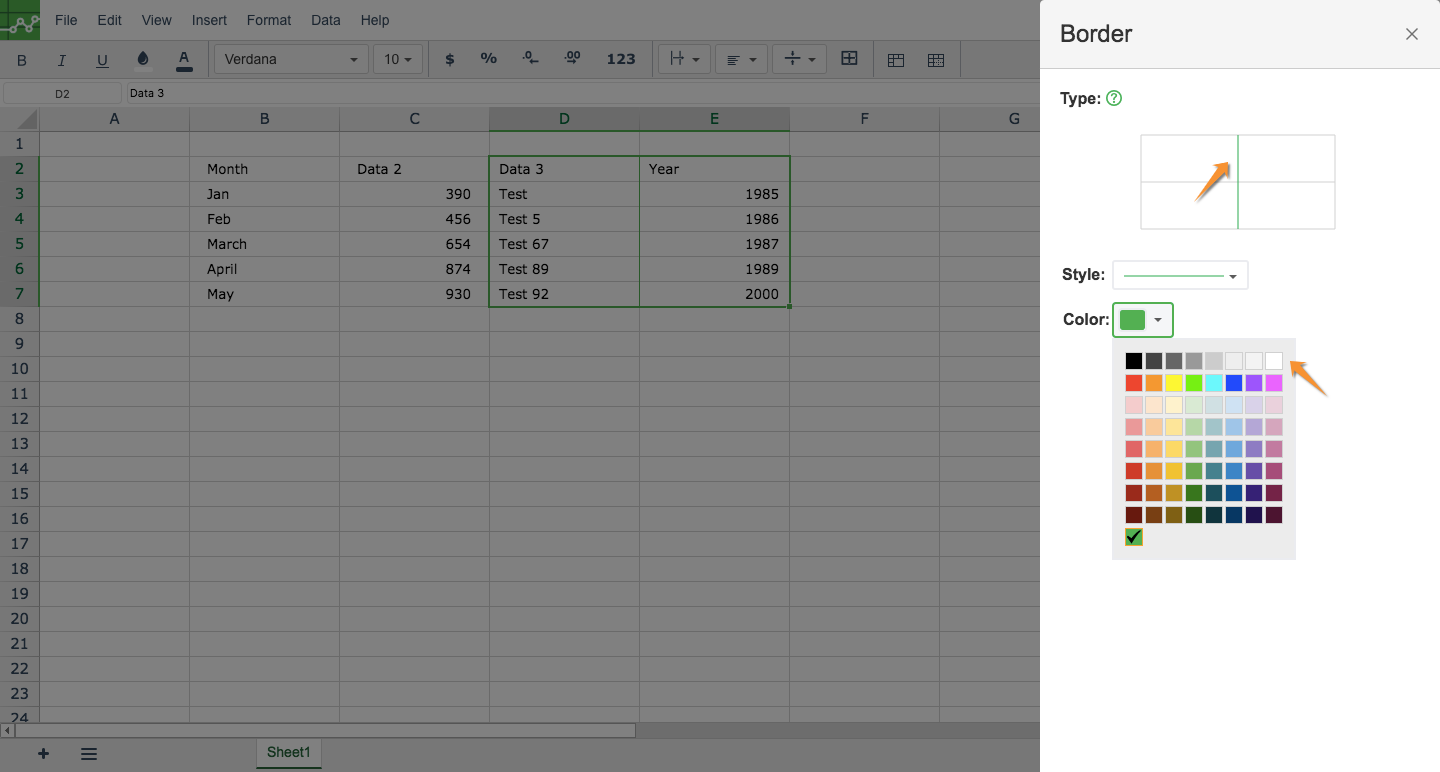
- Select white color(or the same as the cell background) from the "Color" dropdown to hide the border. Once selected, you should see the vertical border is hidden.
Note: Select the same color as the background color of the selection to hide the borders. In this example, we select white color as the background color is also white.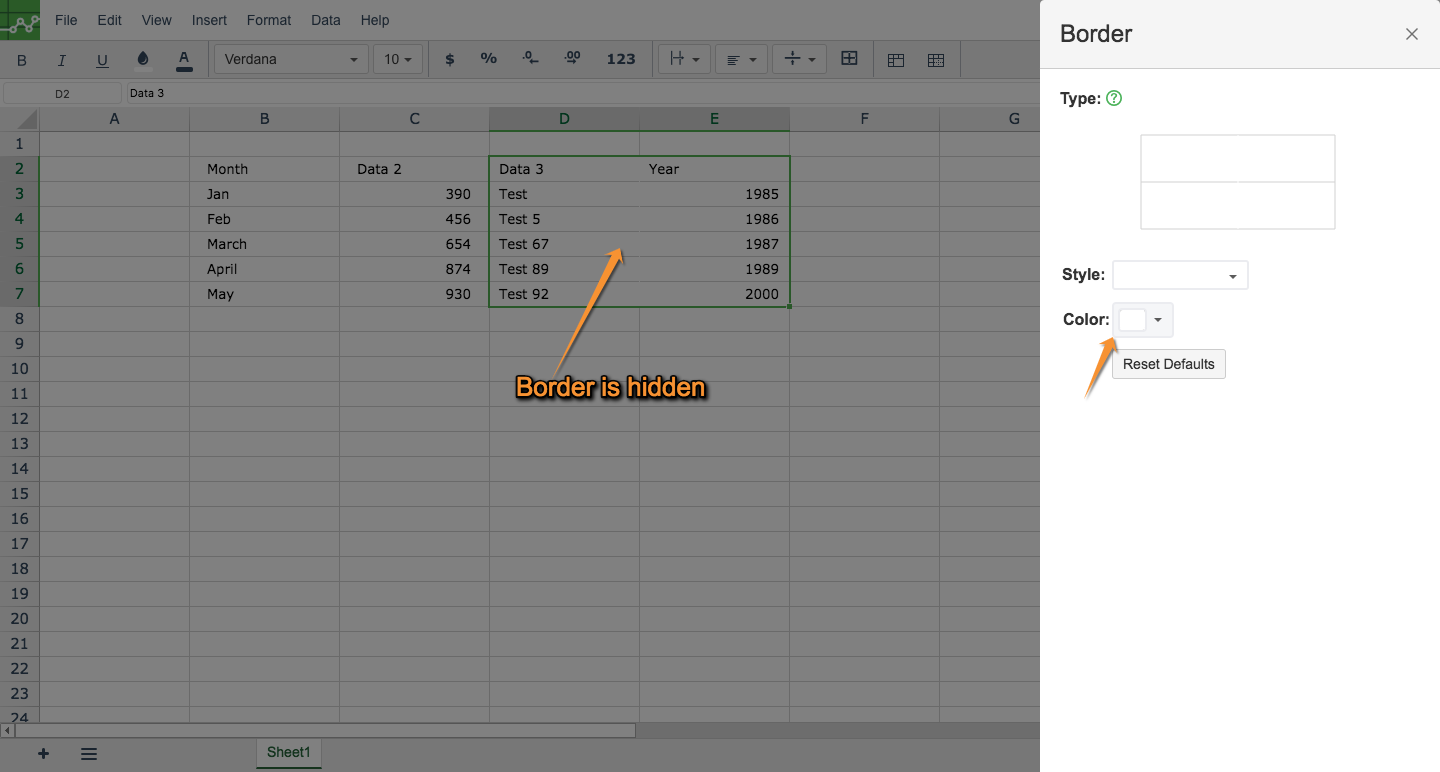
- Click "×" to save the changes and exit the border dialog.
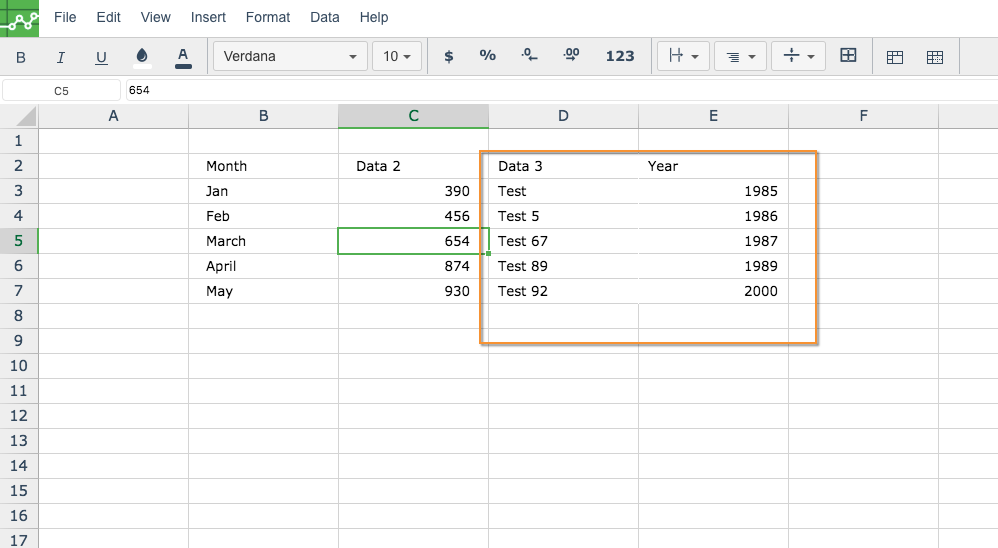
- If you want to restore the border, select the cells and click on border icon again. From the border dialog, Click on "Reset Defaults".
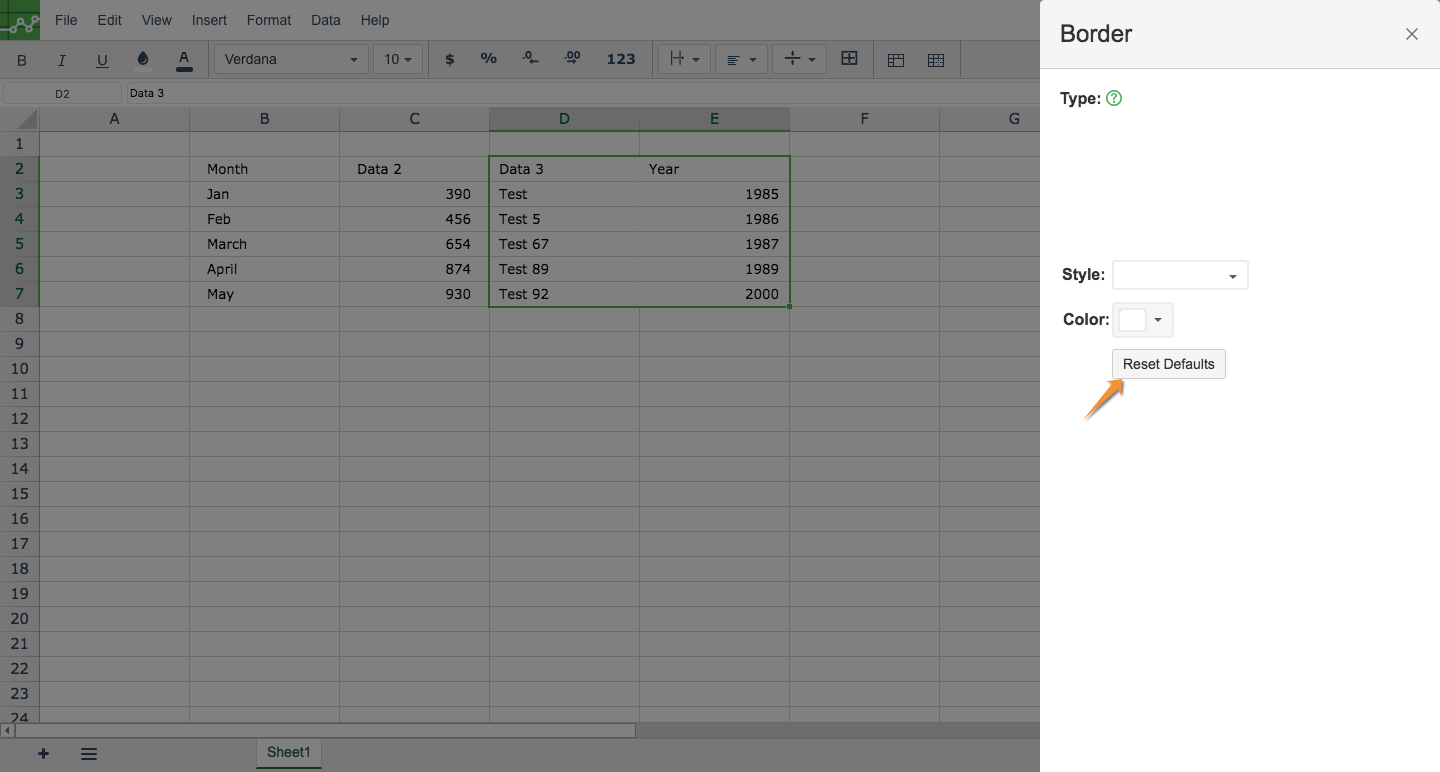
Related Topics:
How to add border
How to remove borders
